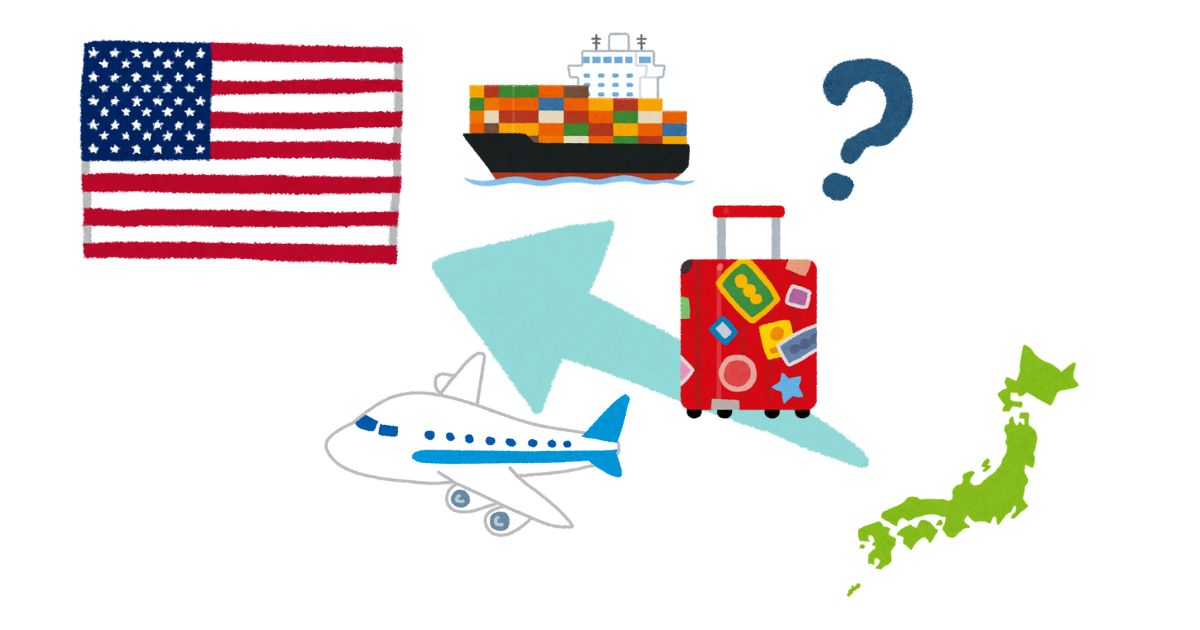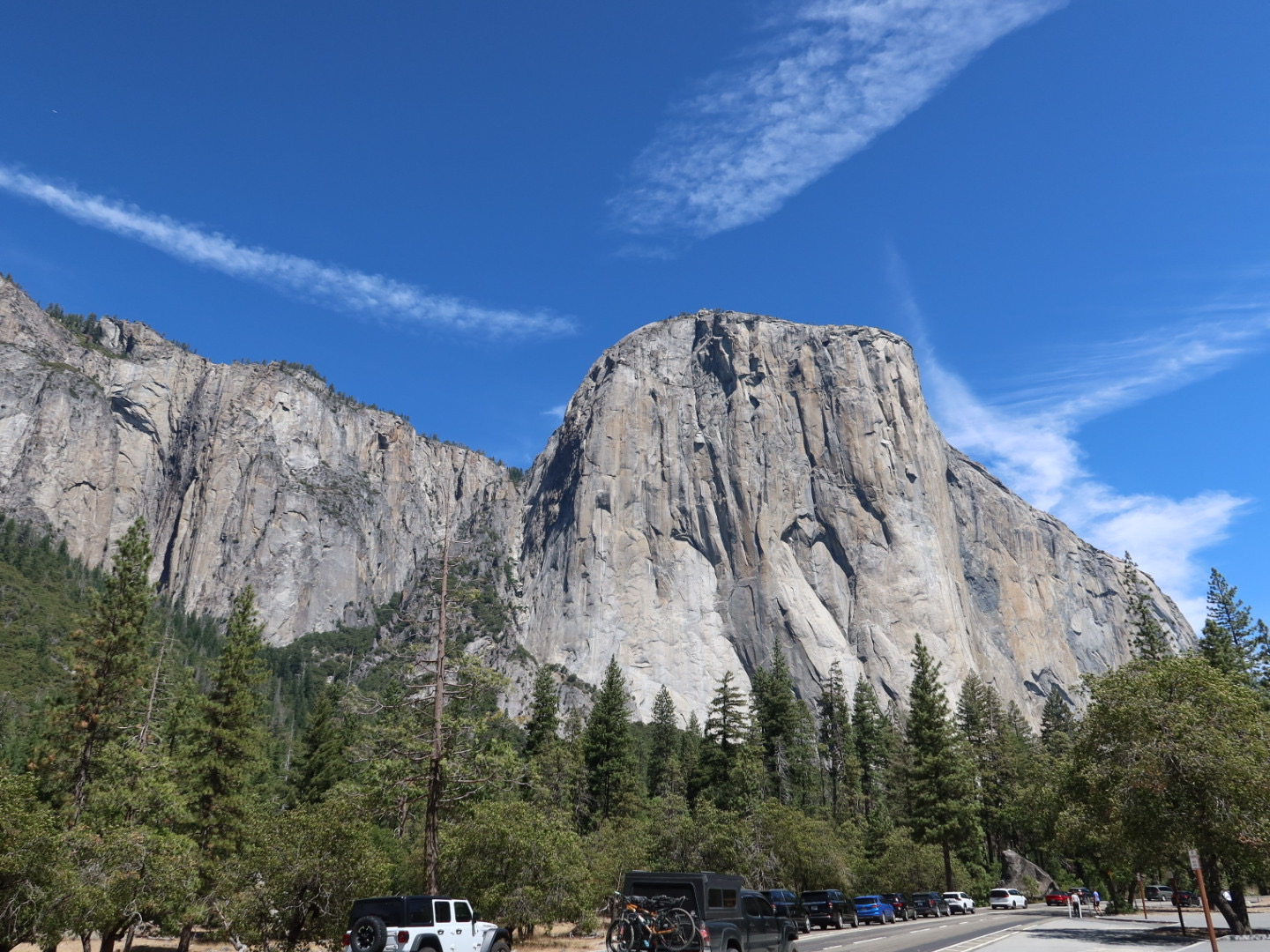びば
びばHello Hello ニューヨーク駐在妻のびばです!
先日、3連休でニューヨークからフロリダディズニーへ行ってきました。
ディズニーパークに滞在できたのは、正味丸二日間でしたが、かなり多くのアトラクションを楽しむことができました(ショーを含め20個くらいですかね)
短期間でフロリダディズニーを満喫できたのは、”My Disney Experience”というアプリのおかげだと思っています。
今回は、みなさんに、”My Disney Experience”アプリについて&おすすめ機能について紹介していきたいと思います。
短期間でフロリダディズニーを満喫する方法については、こちらの記事をご覧ください。


My Disney Experience
アプリを利用するとかなりの効率化になると思います。おすすめです。
似たようなデザインのアプリがあるので、注意です。
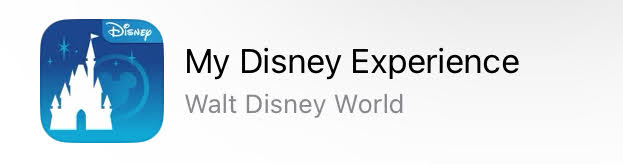
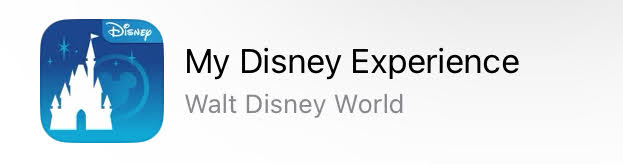
インストール後利用するにはアカウント登録が必要になります。
おすすめ便利機能
チケットのリンク
チケットをアプリにリンクしておくと、入園の際に便利です。
Wallet に入れておけば、入場エリアにある機械にかざすだけで入場が可能になります。
購入したチケットのリンク方法については以下です。
- ・ご自身のチケット分をご自身で購入した場合
-
ディズニー公式サイトでチケットを購入された場合は自動でチケットがアプリにリンクされます。
他の旅行サイトで購入した場合は、Confirmation numberを入力するとリンクされる仕組みになっています。
- ・代表者が、同伴者分のチケットもまとめて購入した場合
-
代表者のアプリ上に同伴者を含めた全員分のチケットがリンクされます。
その場合、同伴者を”Family & Friends”に登録すれば、同伴者のアプリにもチケットがリンクされるという仕組みになっています。
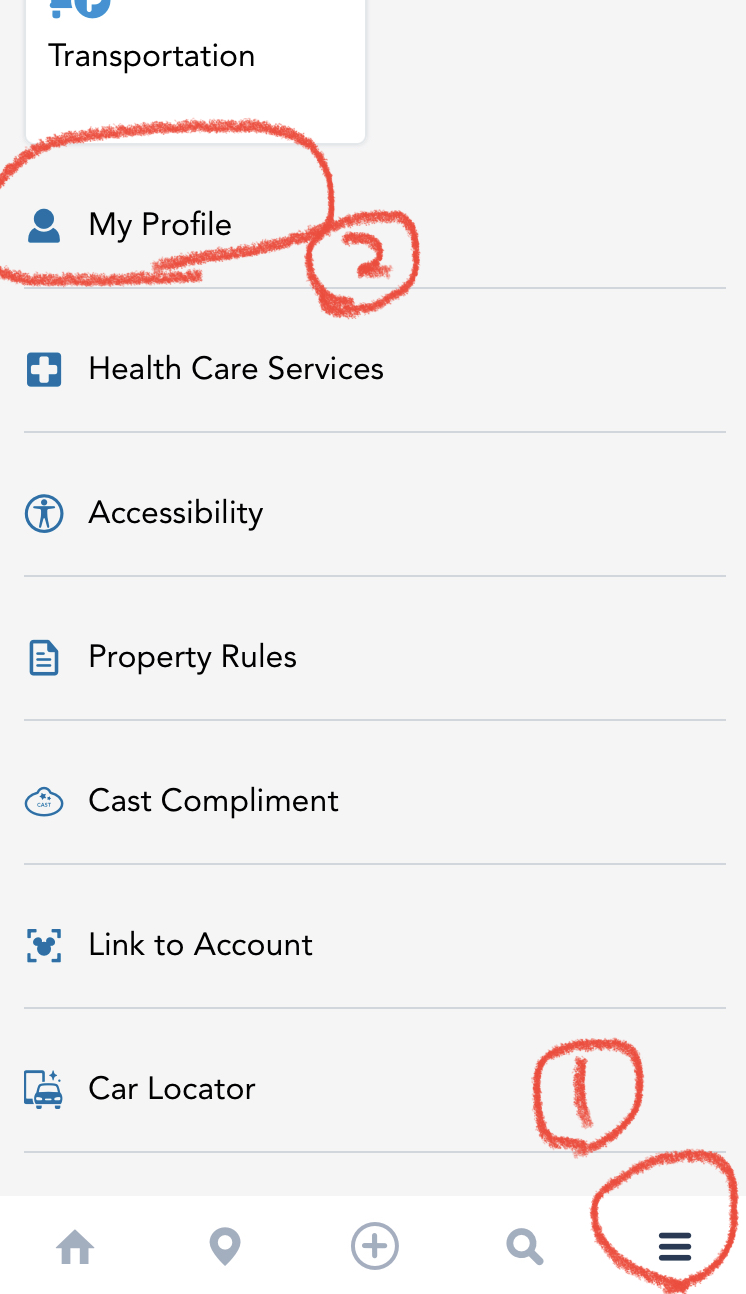
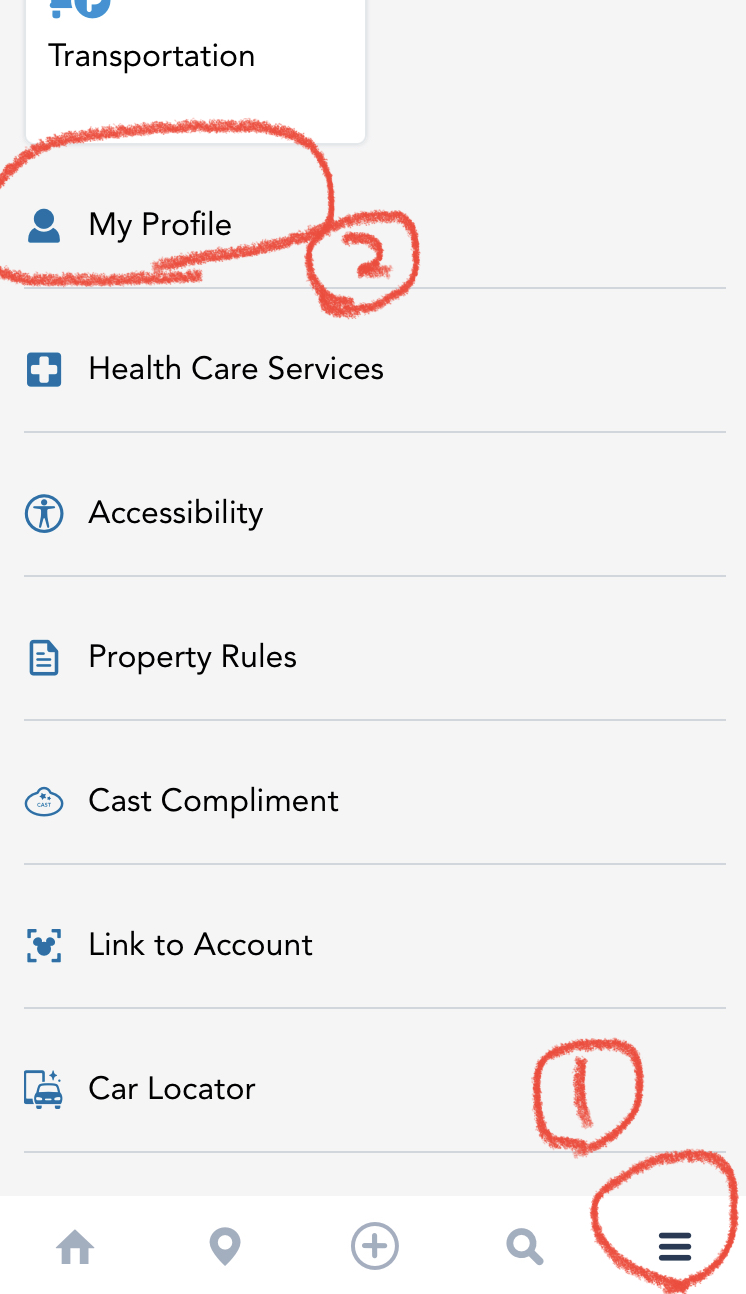
“My Profile”と“Family&Friends”が現れますので、“Family&Friends“をタップ
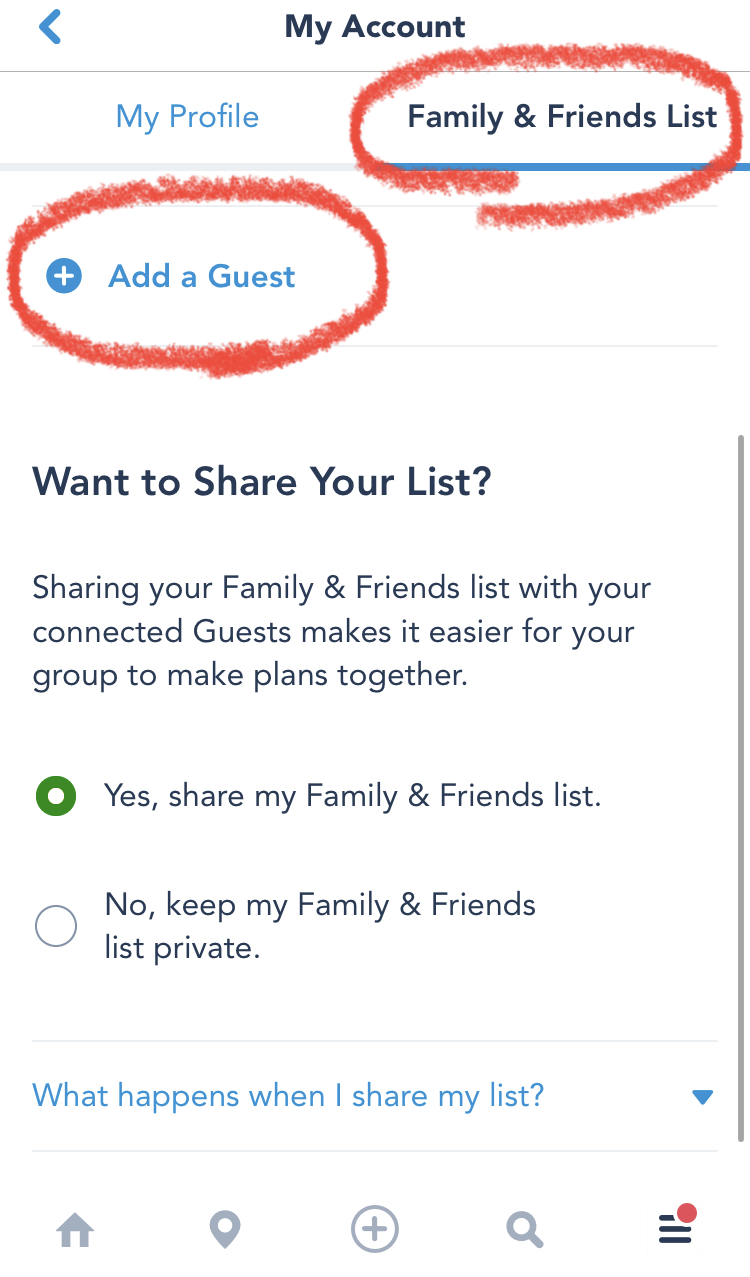
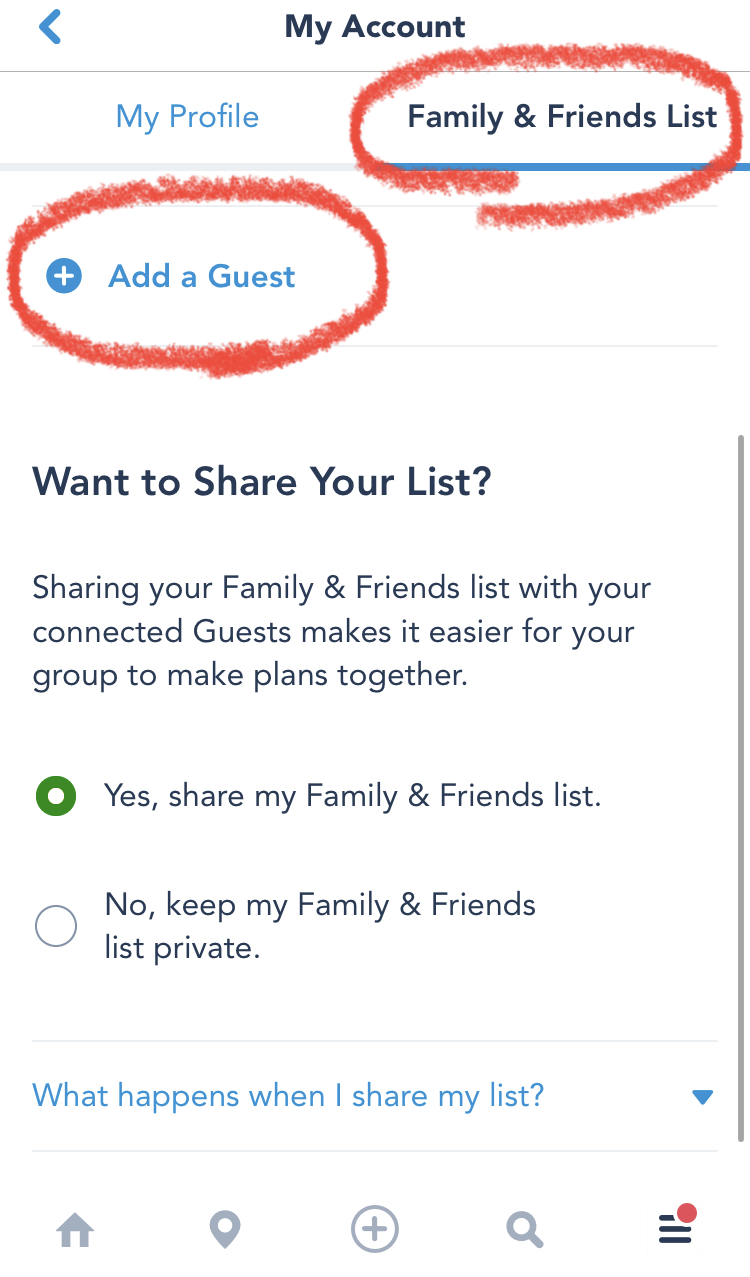
Codeを表示させたい方のアプリで操作します。
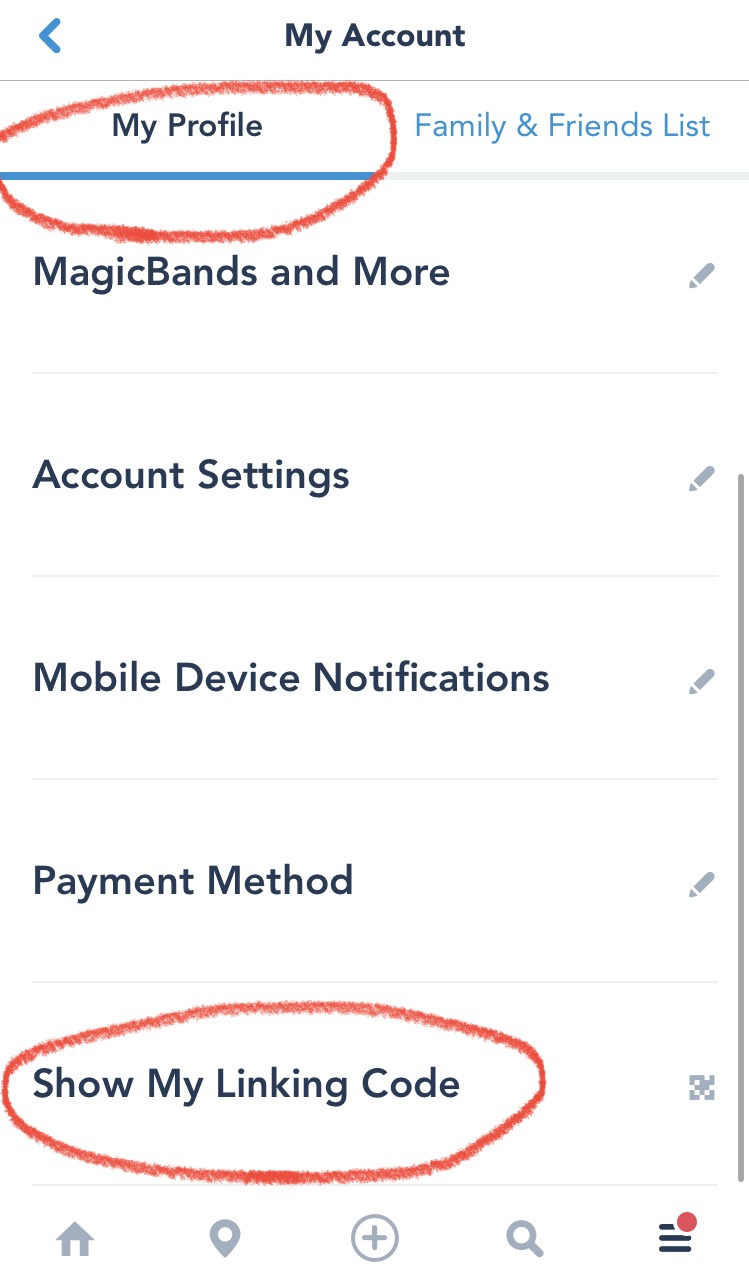
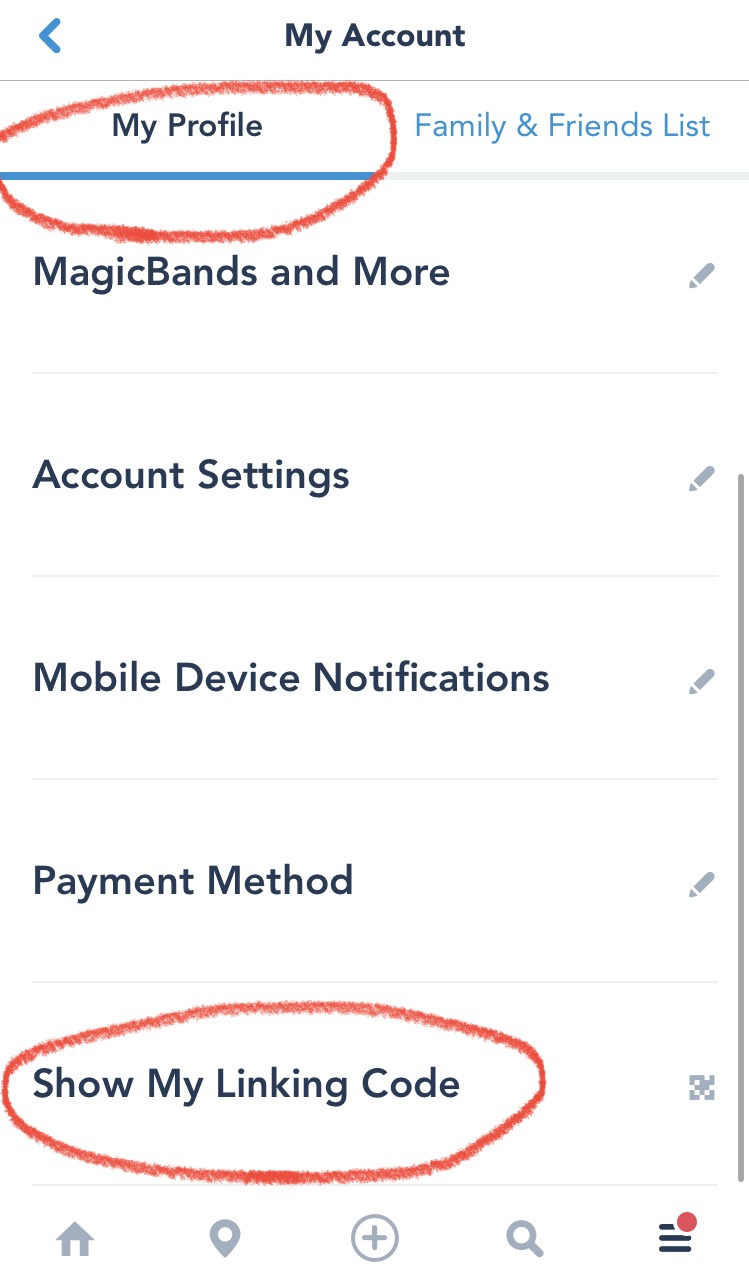
パークマップの確認
各パークのアトラクションの場所が確認できます。
操作方法は以下です。
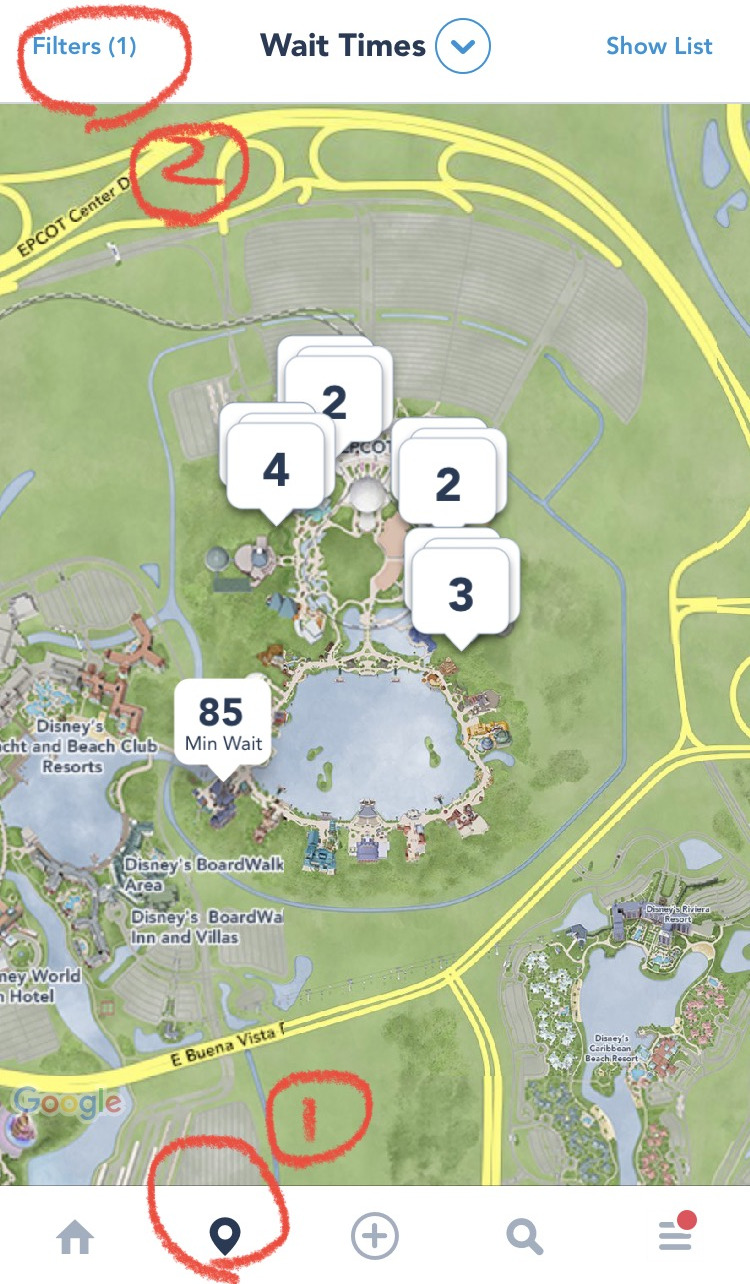
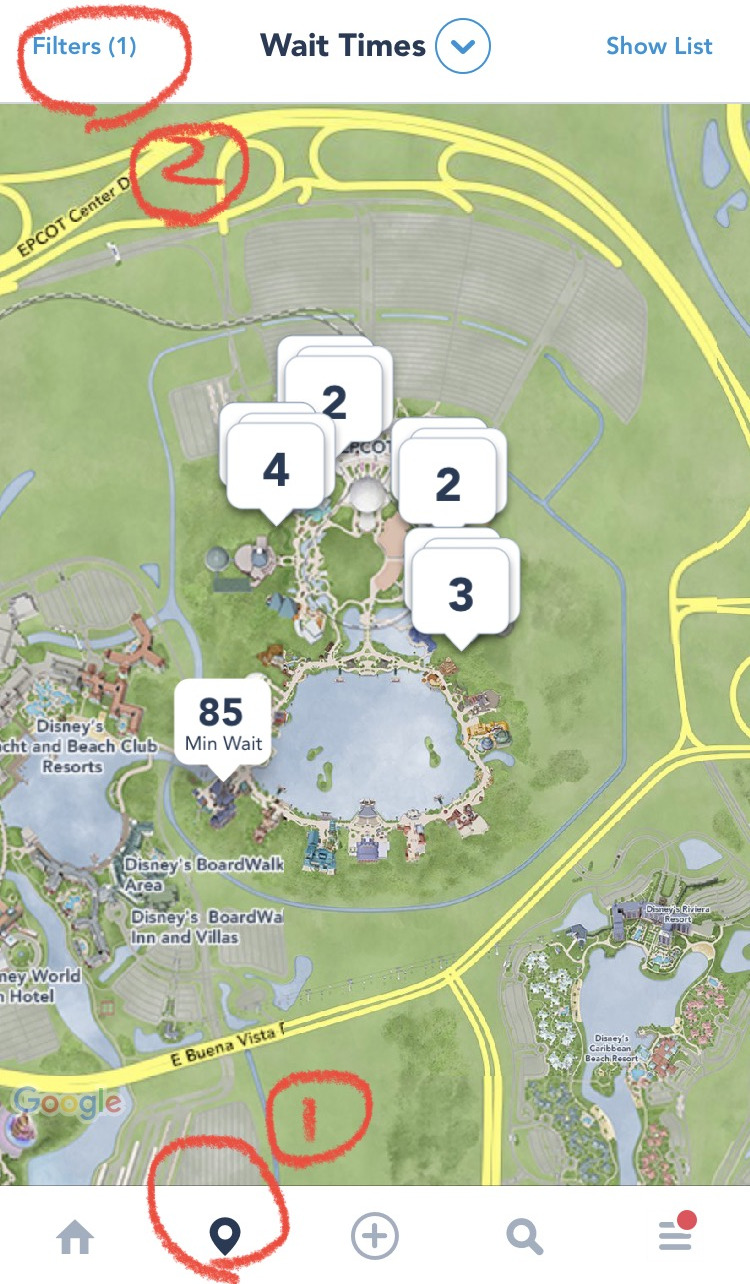
待ち時間(Wait times)の確認
各パーク、各アトラクションの待ち時間を確認できます。
隙間時間に待ち時間の少ないアトラクションに乗ったり、Lightening Laneを使うアトラクションを選択する際の基準になります。
操作方法は以下です。
”Wait times”部分をタップするとカテゴリーが現れます。トイレの場所やレストラン等目的に合わせて、選択可能です。
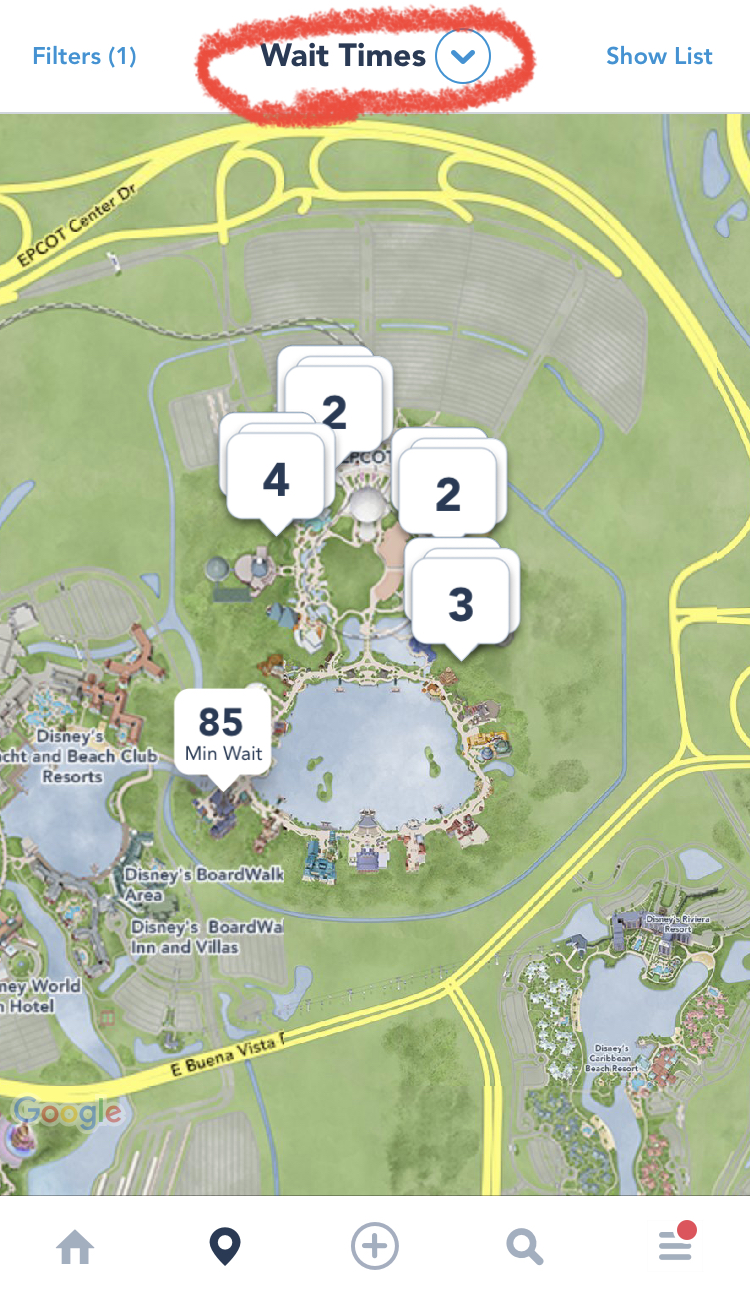
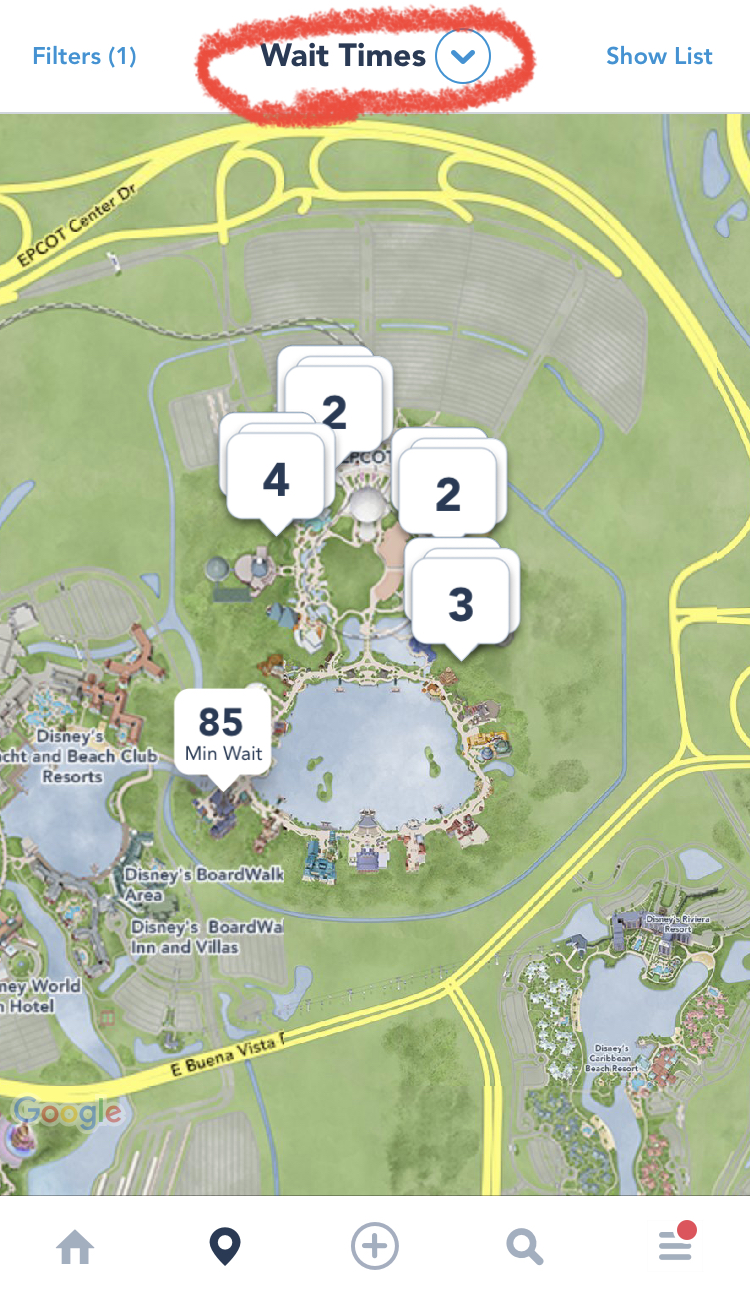
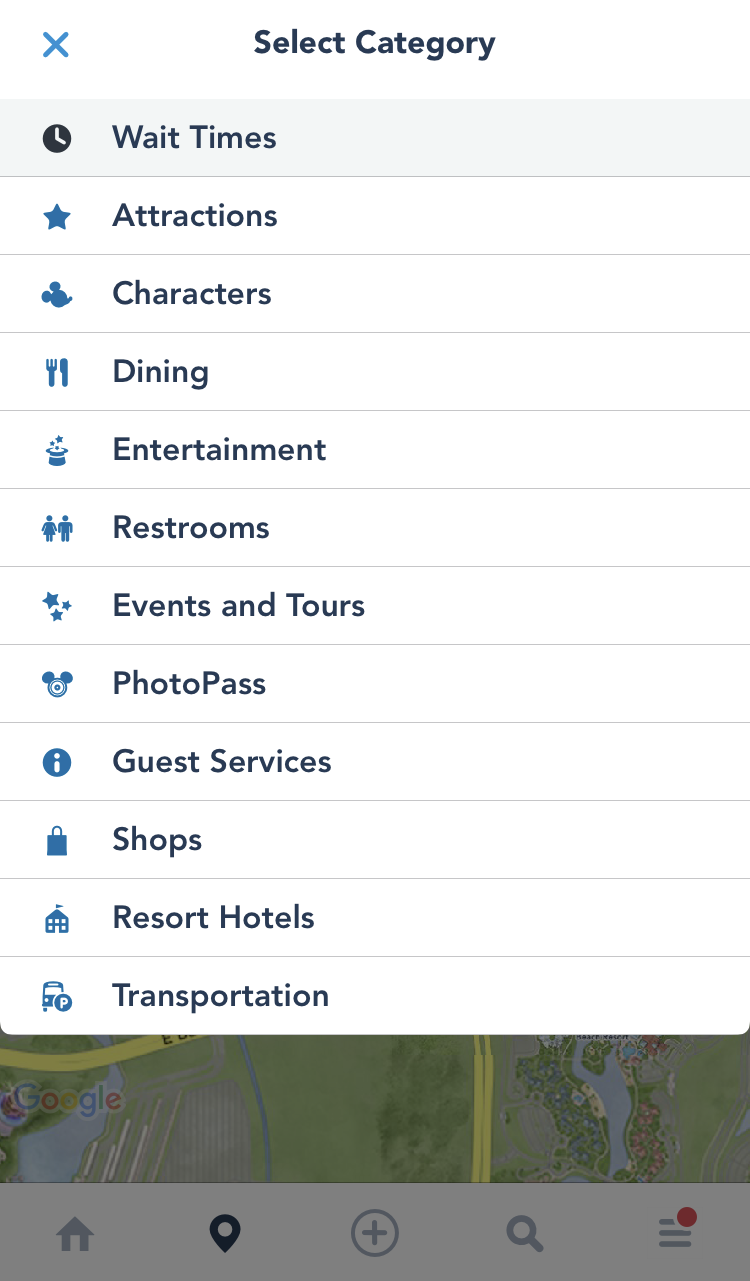
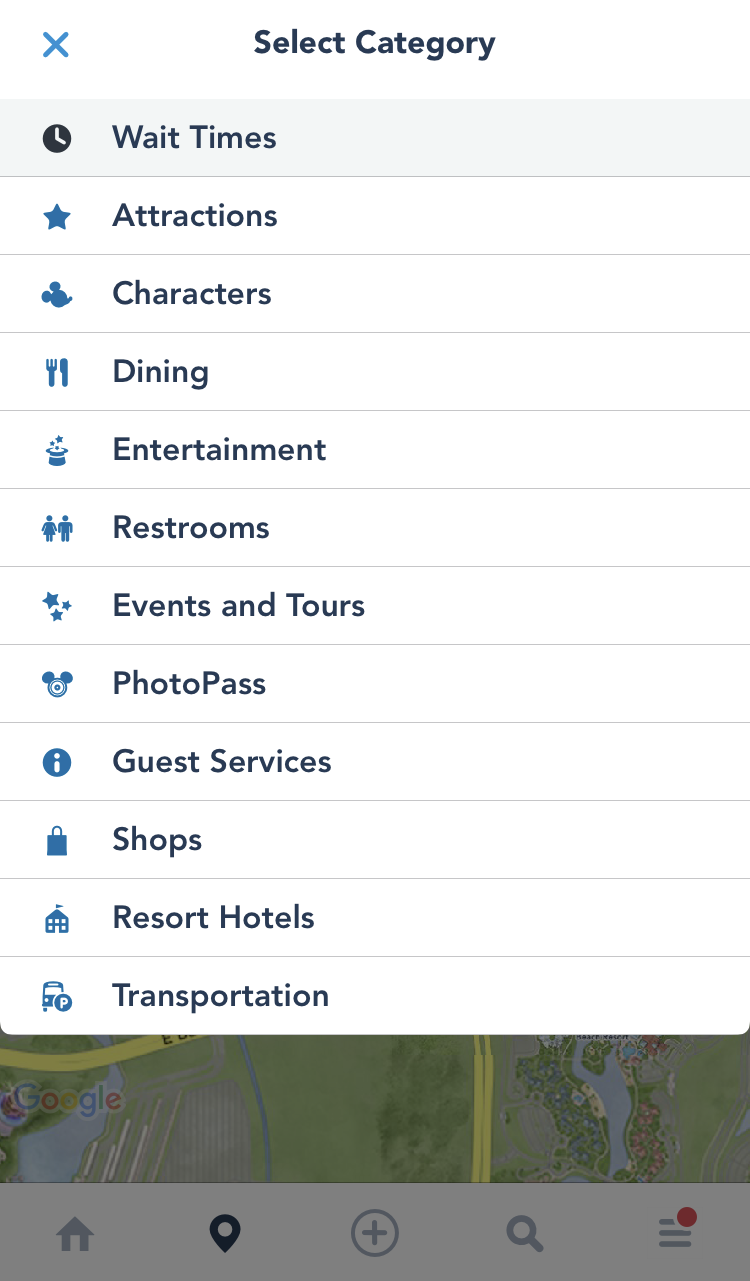
目的地までの行き方検索
乗りたいアトラクションやレストランまでの行き方を示してくれます。
マップから行きたい場所をタップ、もしくは、
検索(検索マークをタップ)で行きたい場所を入力して選択することで可能となります。
検索する場合の操作方法は以下です。
例えば、Space Mountain からBig Thunder Mountain へ行きたい場合。
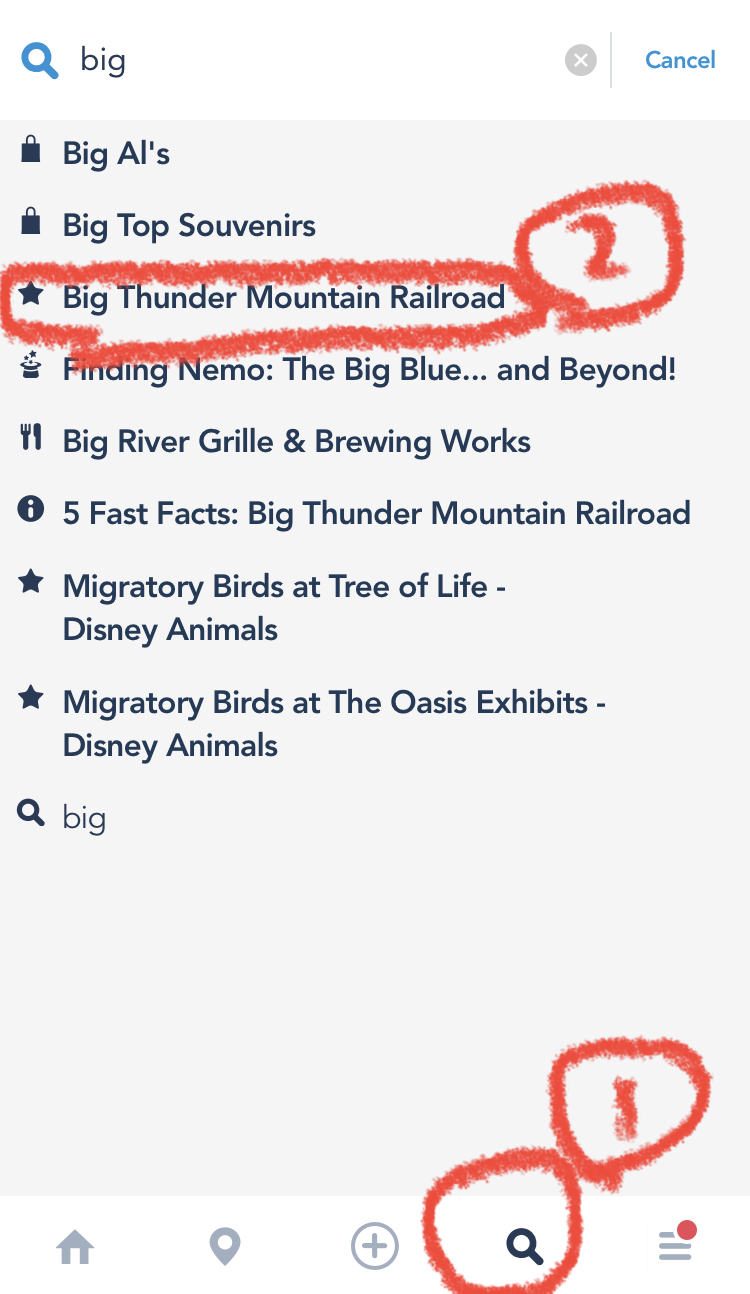
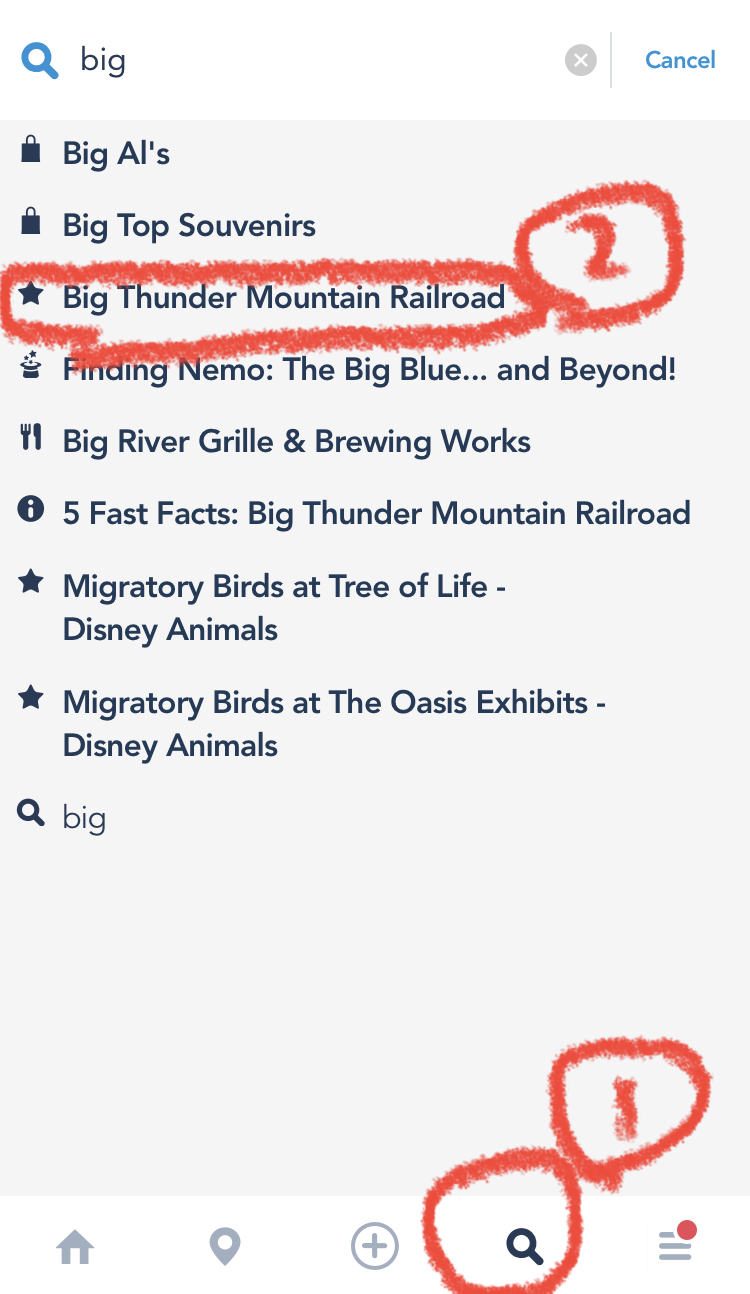


Lightening Laneの予約
Genie+Serviceの購入&乗りたいアトラクションの予約が、アプリ上で可能です。
パーク内で歩いている際や待ち時間等で操作可能なので、便利です。
Genie+ Serviceとは?
有料のファストパスシステムです。
現在は、ファストパス→Lightening Laneと呼び方がかわっているようです。
Lightening Laneには2種類あります
Lightening LaneとIndividual Lightening Laneです
- Lightening Lane
-
- 複数のアトラクションのファストパスを得られるサービス
- 有料。現在、一人$20程度(値段は曜日や時期によって変動)
- 一日平均2~3のアトラクションのライドが可能(Limitはなし)
- 1つ目のアトラクションの予約が早ければ早いほどより多くのアトラクションに乗ることが可能(※混雑状況による)
- 1つ目のアトラクションは入園当日の7:00amから予約可能
- 複数のパークにまたがって利用可能(Genie +サービスの購入の際に”Multiple Park”を選択すること)
- Individual Lightening Lane
-
- 個別のファストパス
- 有料。現在は1アトラクション一人$10~20程度
- 前述のLightening Laneの対象外なので、個別に購入する必要がある。
- ディズニーリゾートホテルに滞在の方は、入園当日の7:00amから購入可能。その他のホテルに滞在の方は開園後購入可能。
- 一人最大2つまで利用可
人気のアトラクションが対象になる傾向です。
それぞれの対象アトラクションについては、こちら↓をご参照ください;
https://disneyworld.disney.go.com/genie/lightning-lane/#drawer-card-drawerGeniePlus
※対象アトラクションについては通知なしで変更になる可能性があるとのこと。
レストラン予約・モバイルオーダー
人気のレストランに行きたい場合は事前に予約しておくことをお勧めします。
また、モバイルオーダーができるお店の場合は、
しておくと、レジに並ばなくて済むので、時短になります
(例えば、ファストパスやショーの時間が迫っているとき等)
レストランの空き状況確認&予約の操作方法は以下です。
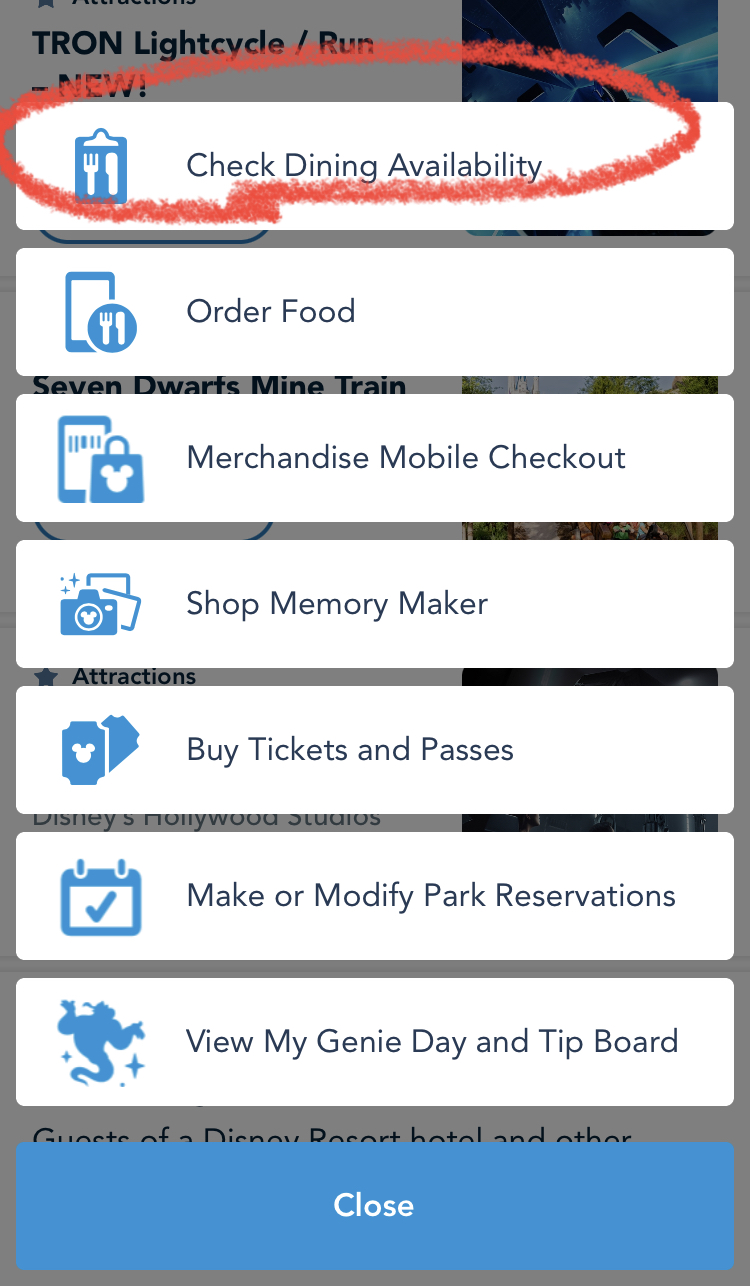
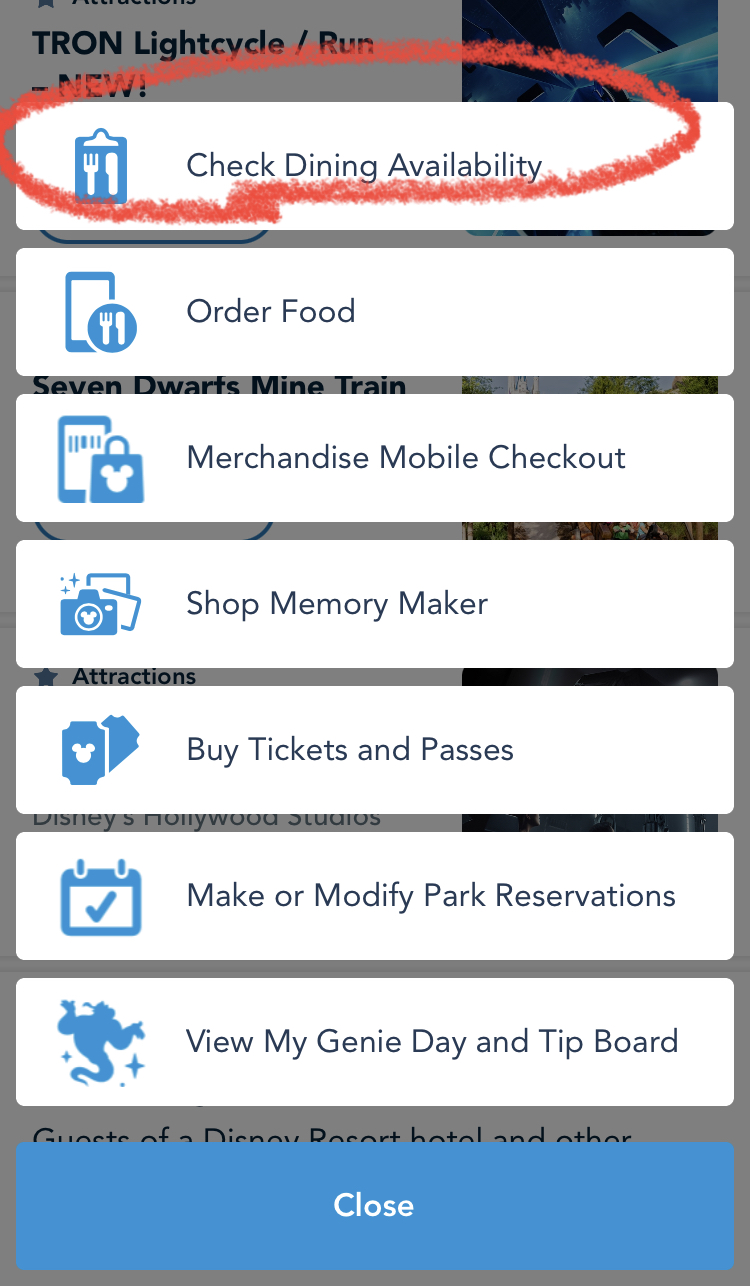
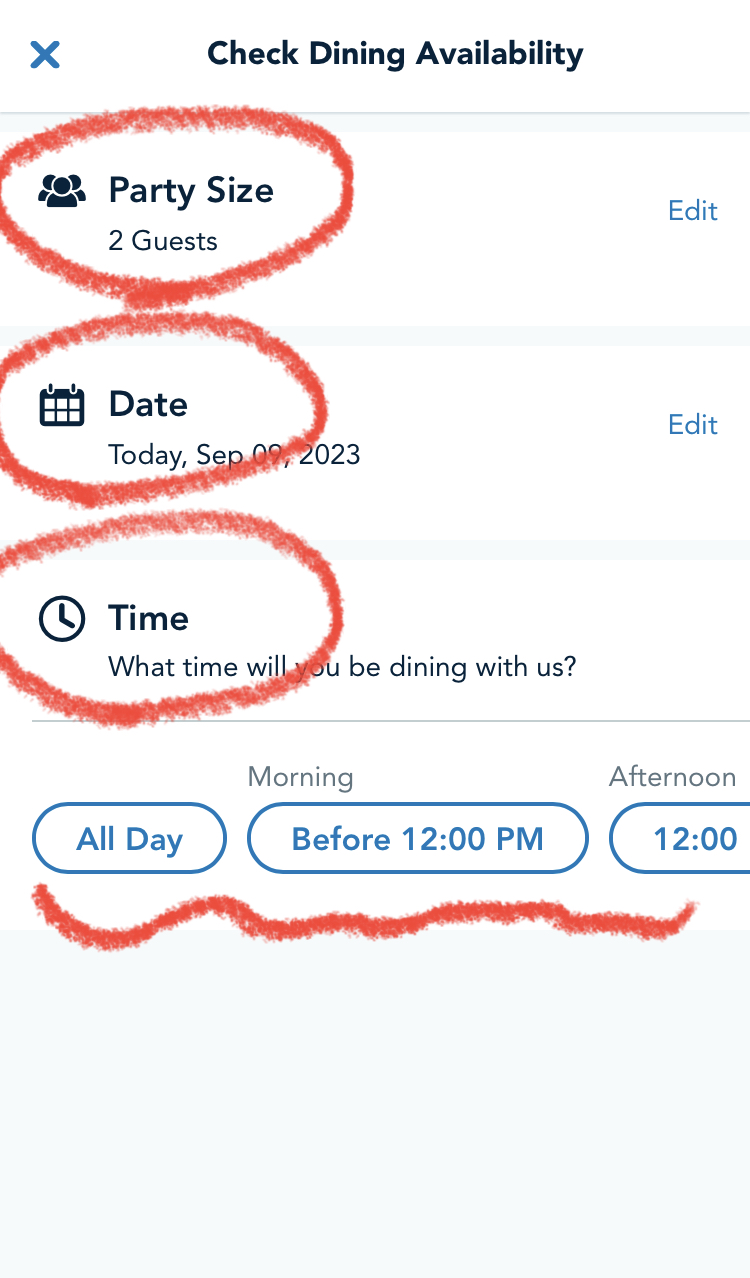
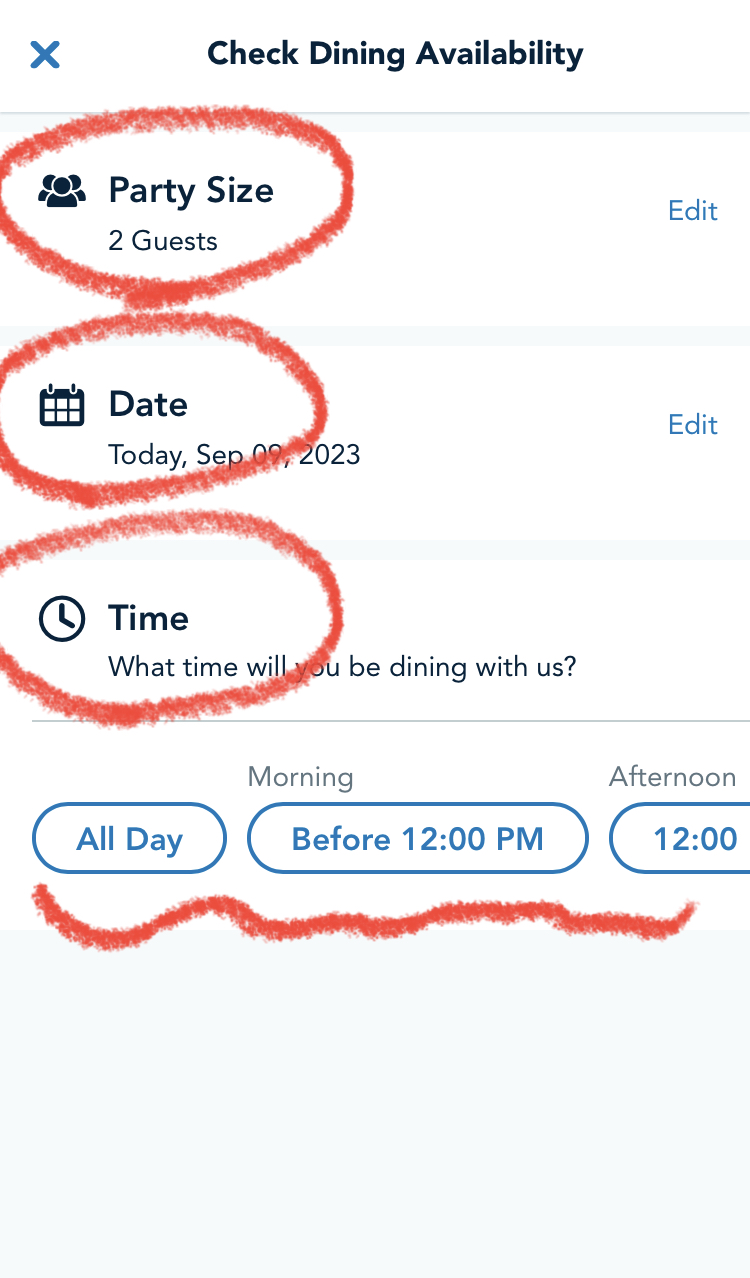
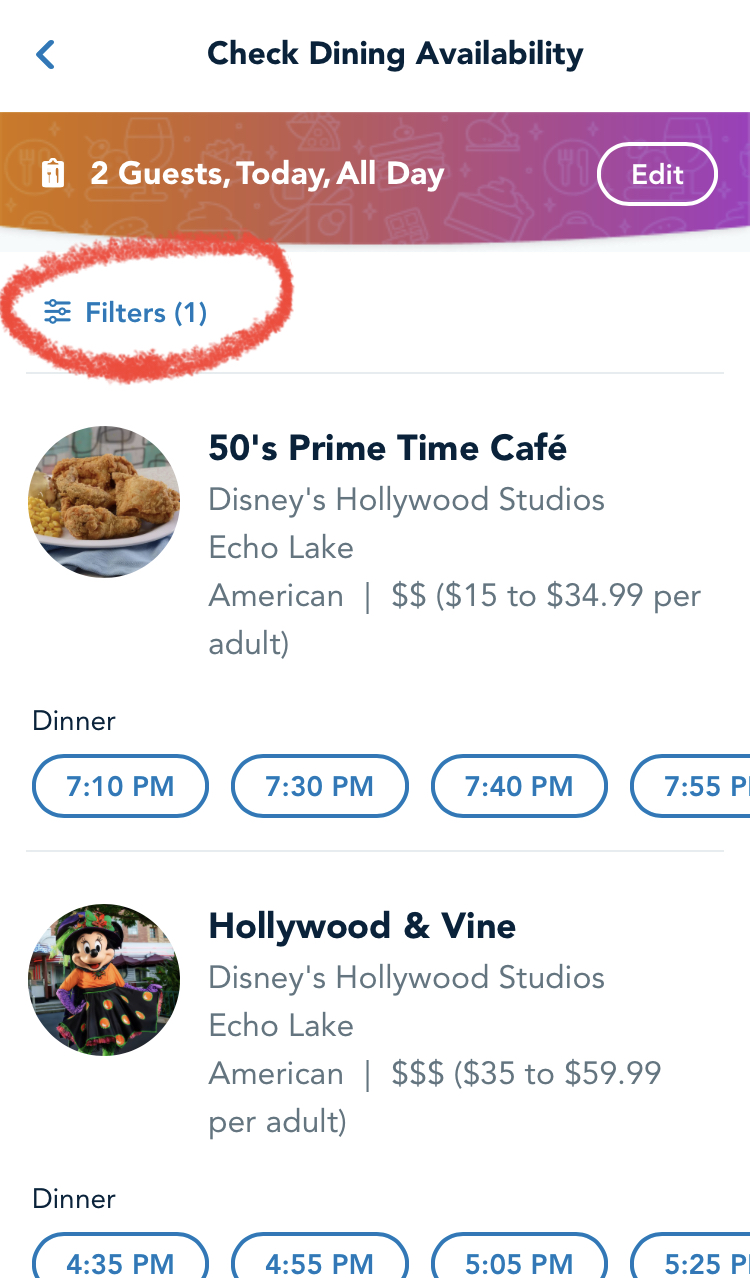
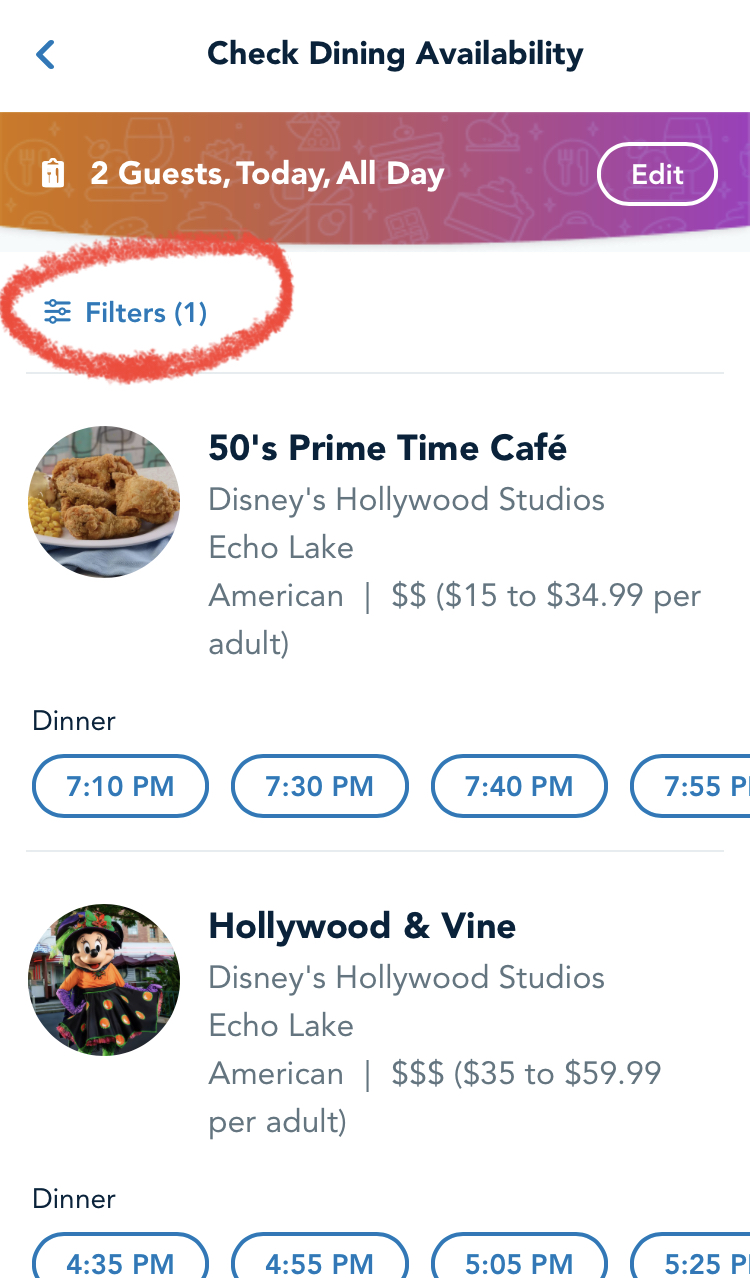
※間違って行きたいところとは別のパークのレストランを予約しないように注意です
モバイルオーダーの際の操作方法は以下です。
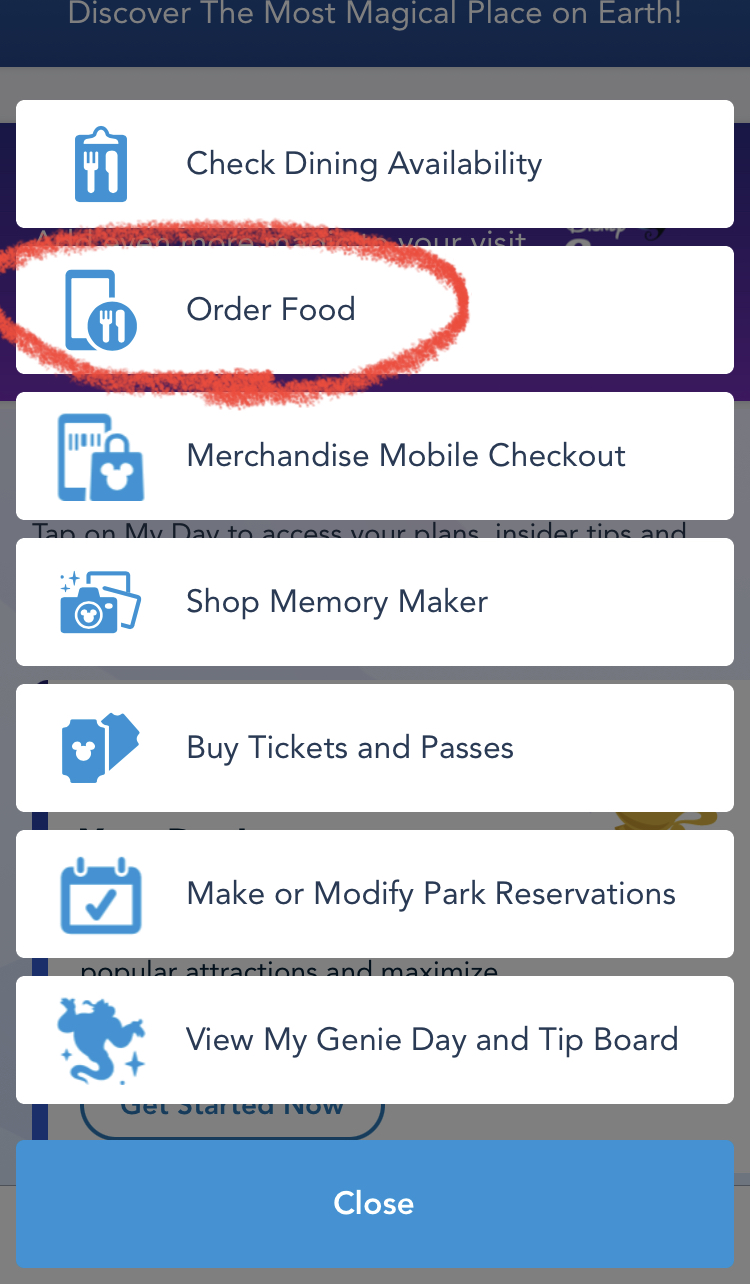
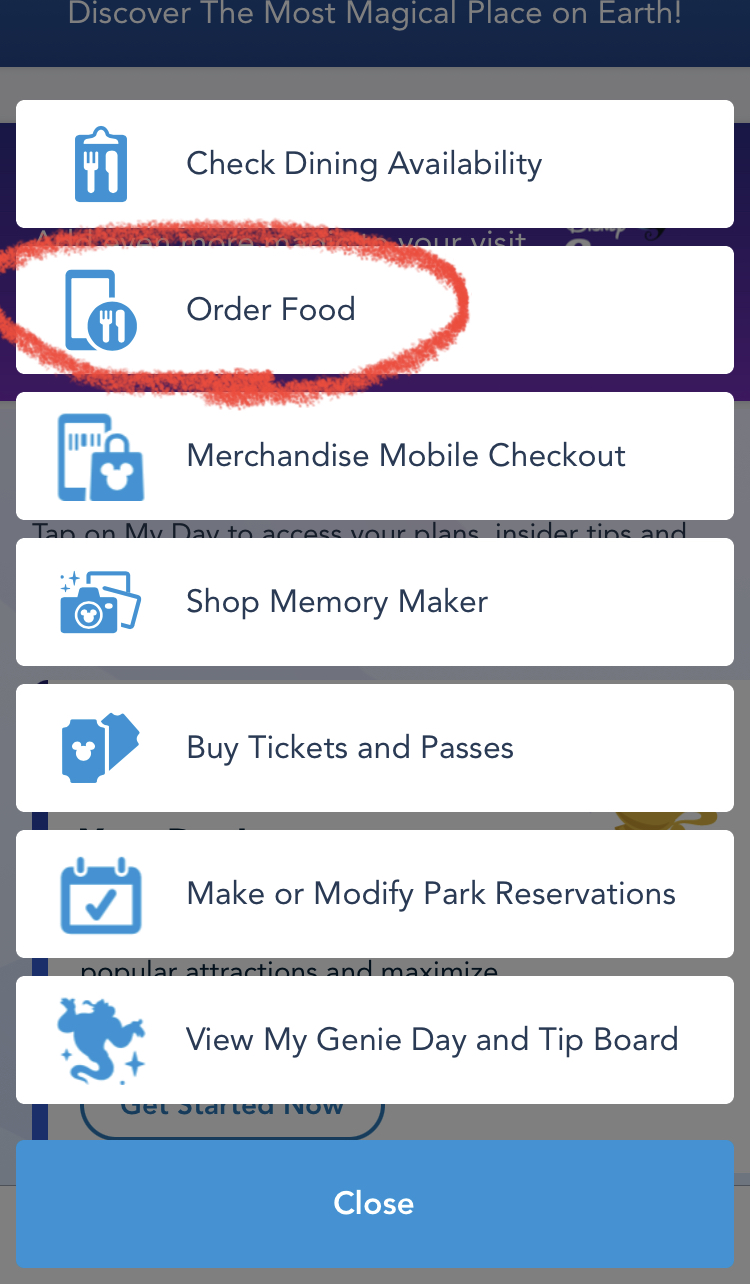
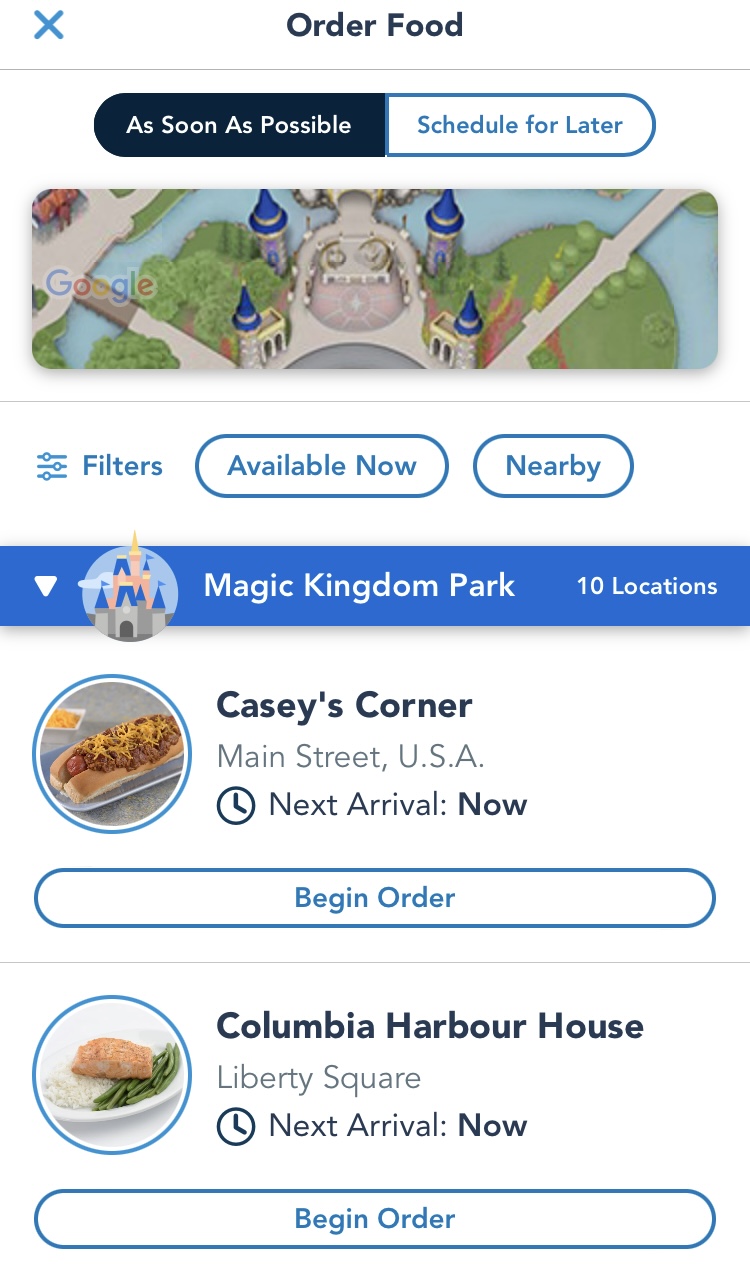
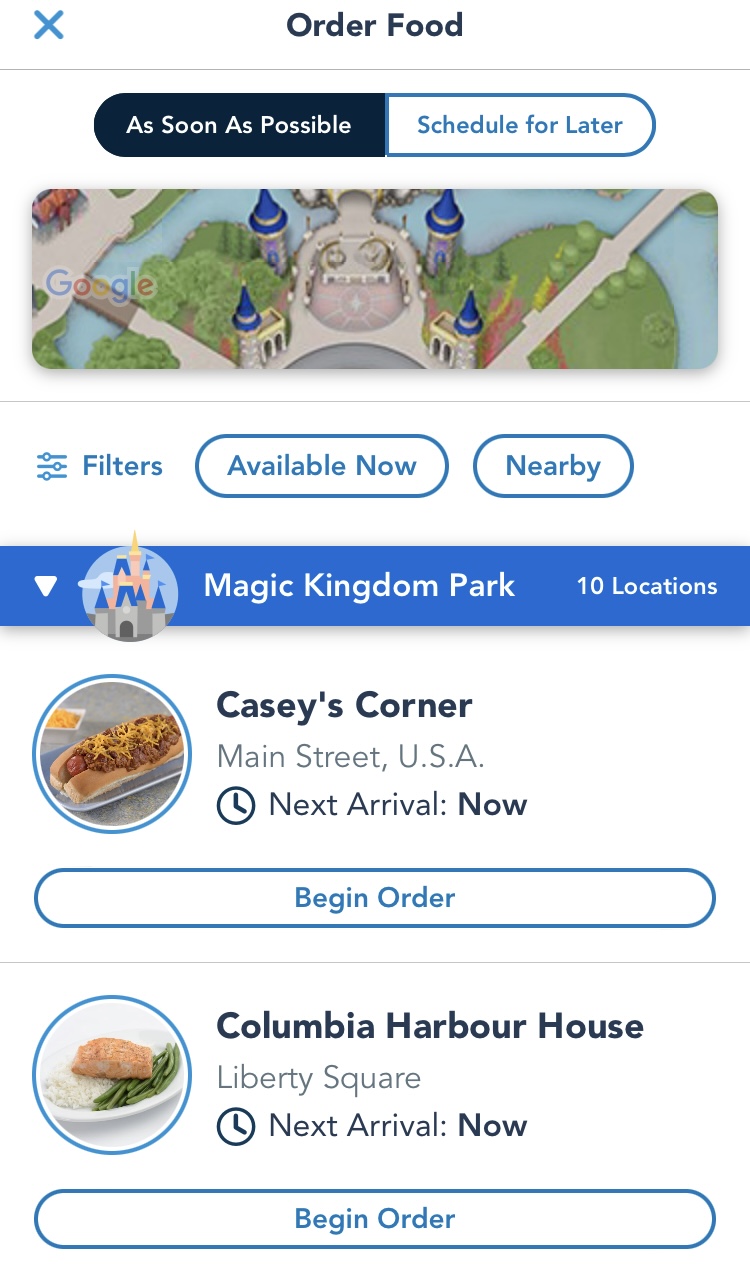
まとめ
紹介した機能は、最低限おさえておきたいおすすめ機能です。
私自身パーク滞在中によく使いましたし、使いこなせるとかなり効率化できると思います。



皆さんもぜひ使ってみてください☺