 びば
びばHello Hello ニューヨーク駐在妻のびばです!
今回は、カリフォルニアディズニーのチケット購入・入園予約方法についてお話します。
先日、ロサンゼルス→ラスベガス→グランドキャニオンへ旅行に行ってきました。
ロサンゼルス滞在中にカリフォルニアディズニーへ行ってきたのですが、
チケット予約の際、システムが少し複雑で、戸惑った記憶があるので、同じように困っている方向けに解説できたらと思います。
ご参考になりますように。
ディズニーを訪れた日の記事はこちら。


予約の際に必要な作業
カリフォルニアディズニーの予約をする際に必要な作業は以下です。
①チケット購入
➁パークの予約(とばしがちです)
➂ディズニーリゾートアカウントの作成(チケットを紐づけします)
事前準備として、空き状況を確認
予約の前に、念のため、空き状況を確認してから、予約に進むことをお勧めします。
空き状況の確認はこちら。
https://disneyland.disney.go.com/availability-calendar/
①チケット購入
Step1.予約サイトへアクセス
以下にていくつかお得に予約できる予約サイトを紹介します。
- 楽天系列の予約サイト(現在キャンペーン中!!)
-
【公式販売 / 楽天】カリフォルニア ディズニーランド・リゾート 2・3・4・5日券 Eチケット<特別パスポートケース・プレゼント中>【楽天トラベル 観光体験】 (rakuten.co.jp)
このサイトだと日本語での予約手順説明とともに比較的に楽に予約ができるのでおすすめです。
さらに、
- ネット販売価格最安値挑戦中(変動あり)
- 楽天ポイントが使える(100ポイントから利用可能)&貯まる(予約時、1%の楽天ポイントが貯まる)
- 楽天のポイントキャンペーン時は特にお得にポイントが貯まる
- ご予約前に対象キャンペーンのエントリーをお忘れなく!
- Expedia
-
Expediaでも予約可能です。
その場合、5%分のConvinence fee(特定のサービスを利用する際にかかる追加料金)が含まれた金額になるのご注意ください。
旅行サイトを予約するメリットは、RakutenUSAを使えたり、サイトによってはキャンセル可能だったりする点です。
私が予約したときは、Rakuten USA経由でExpediaを利用すると10%キャッシュバックとなっていたので、
正味5%分のディスカウントをきかせるために、Rakuten経由でExpediaにて予約しました。
Rakuten USAというのは、アメリカで使える、キャッシュバックアプリのことです。
こちらの記事↓で詳細を解説しています!
- 公式サイト
-
公式サイトでも予約可能です。
以下は、公式サイトで予約する場合の手順です。
Step2.チケットの種類を選択
右の2つはカリフォルニア在住者向けのチケットです。
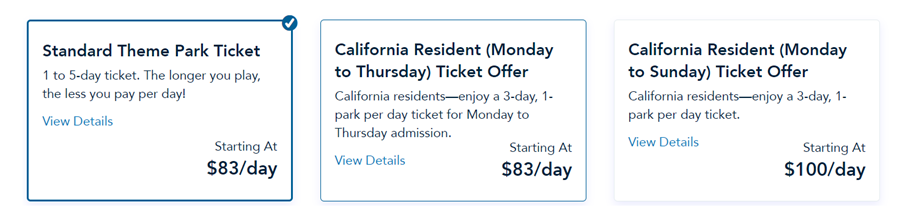
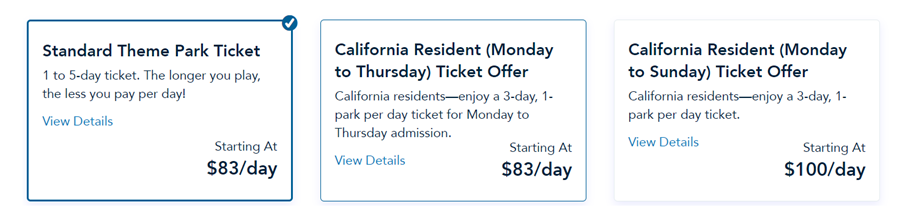
Step3.日数の選択
何日分のチケットを購入するかを決め、選択します。
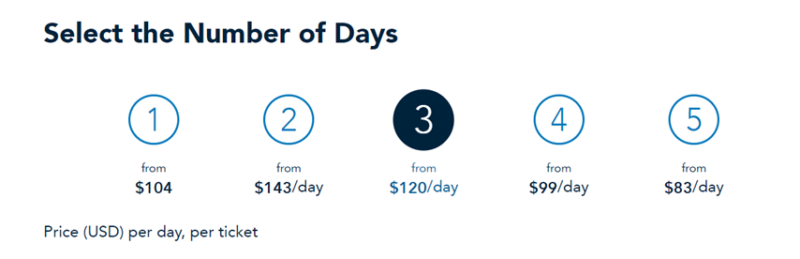
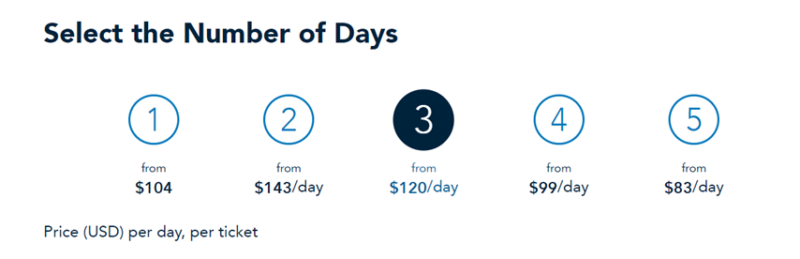
Step4.枚数を選択
左側が10歳以上、右側が3~9歳です。
3歳未満はチケット購入不要です。
例:10歳以上が2名の場合
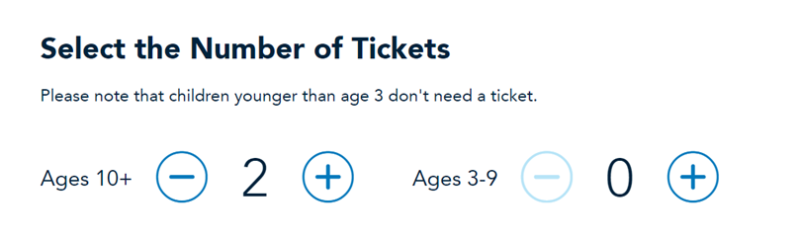
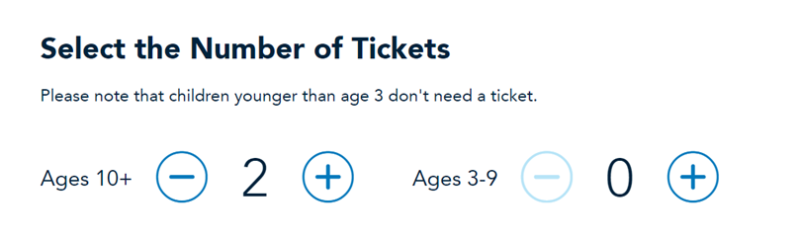
Step5.チケットのタイプを選択
下記のいずれかを選択します。
・One Park Per Day:1日1つのパークのみ入場可能なチケット
・Park Hopper:一日に2つのパークへ入場可能なチケット。+60ドルです。
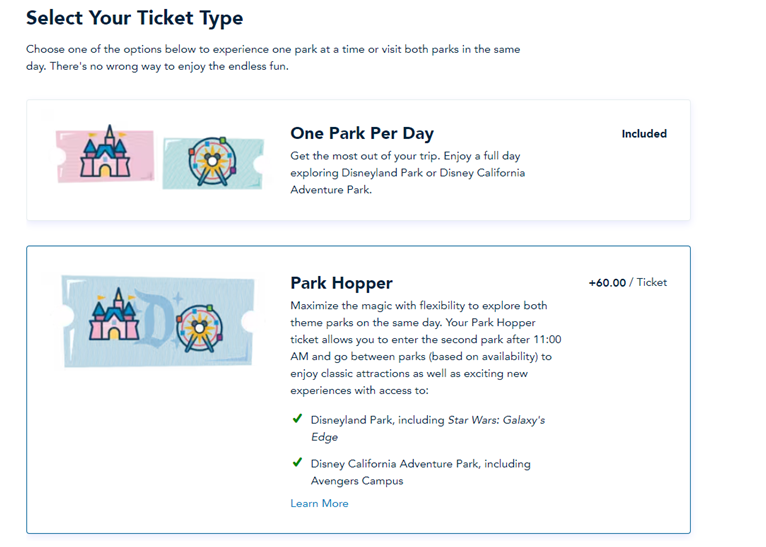
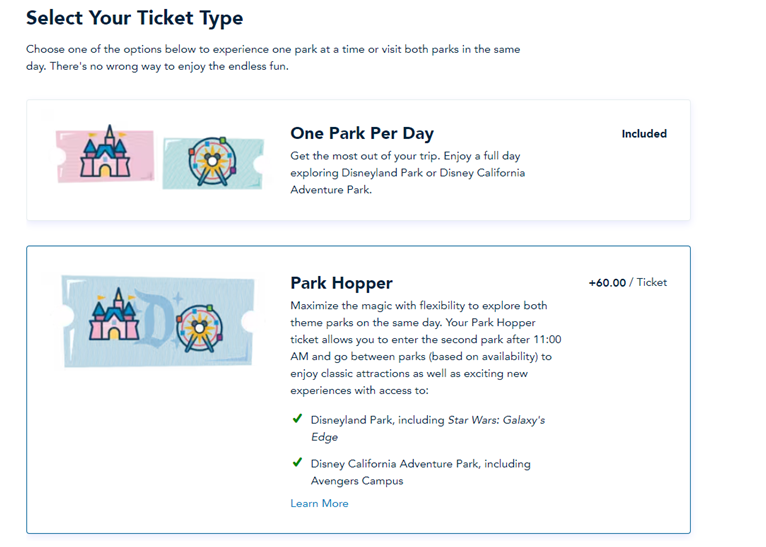
選んだら、Continueを押下。
Step6.入場日の選択
例えば、3「日数の選択」で2daysを選択の上、2023年8月1日と8月2日に入場したい場合は、カレンダーの該当部分を選択します。
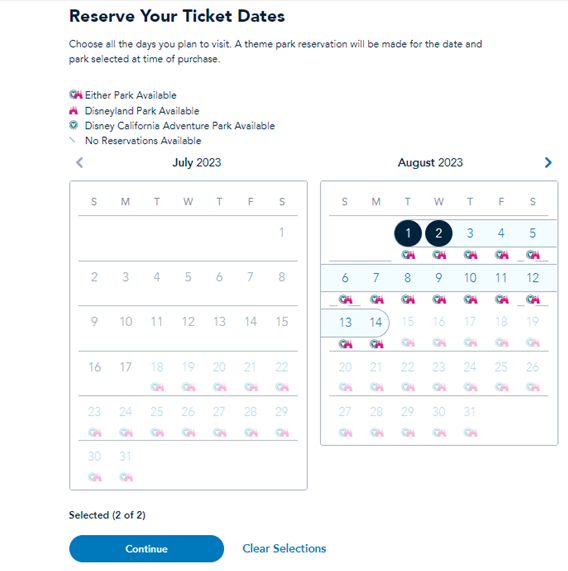
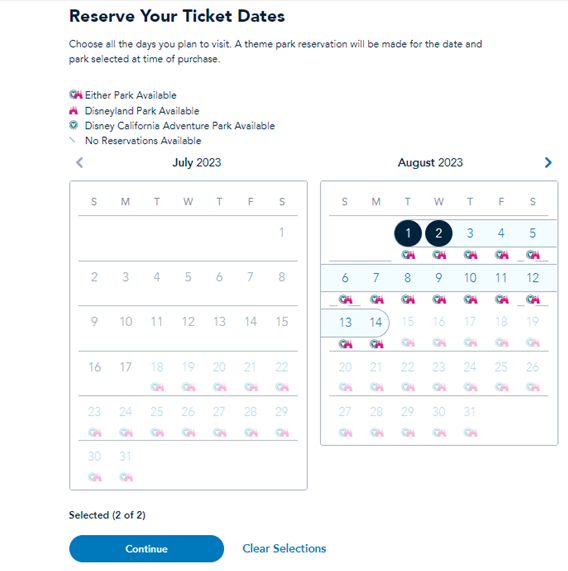
Continueを押下
Step7.入場したいパークを選択
Step5でOne Park Per Dayを選択した場合
それぞれの日に、入場したいパークを、Disney California Adventure ParkもしくはDisneyland Parkから選択します。
例えば、8月1日にアドベンチャーパーク、8月2日にディズニーランドパークに行きたい場合は画像↓のように選択します。
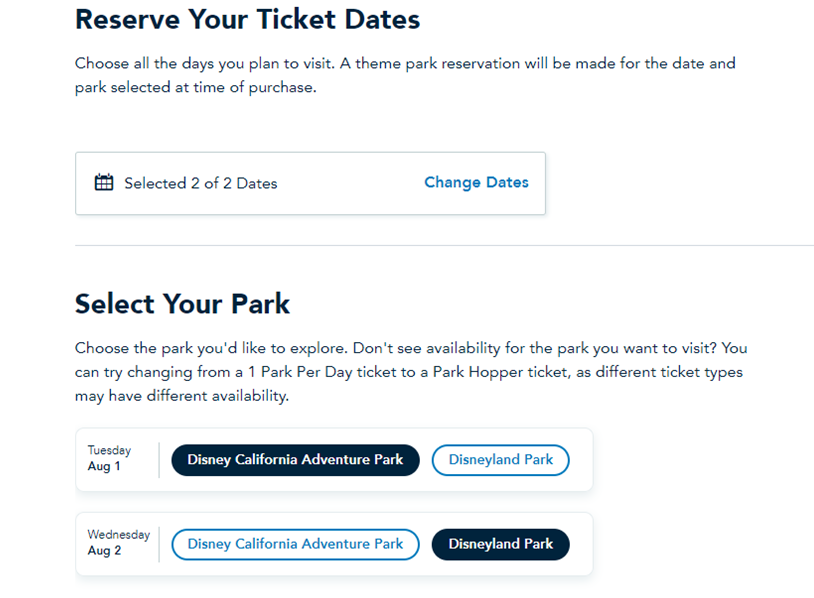
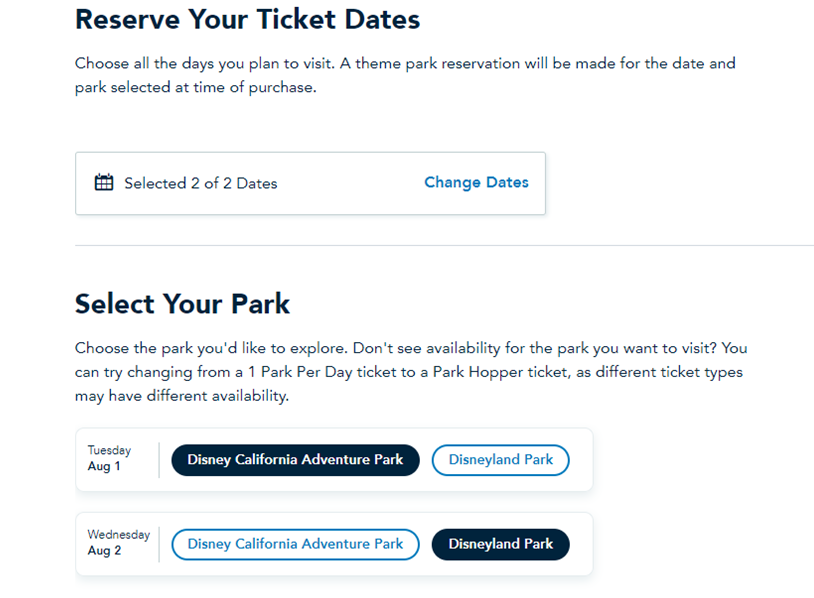
Step5でPark Hopperを選択した場合
2つ目のパークに入場できる時刻が定まっていますので、ご確認ください(この場合だと11:00amと記載されています)
それぞれの日に、どちらのパークから入場したいかを選択します。
例えば、8月1日にアドベンチャーパークから入場したい、そして8月2日にはディズニーランドパークから入場したいという場合は、画像のように選択します。


Step8.アドオンオプションを選択
・Disney Genie+ Service:優先レーンが使用可能になるオプション($50/日)
※Genie+の名前や料金は変更される可能性があります。
・Standard 1-Day Parking Voucher:駐車場利用の場合選択
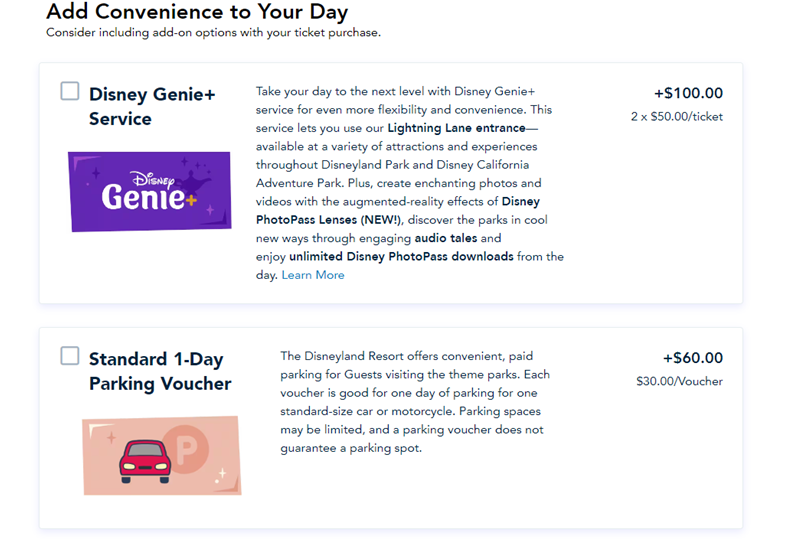
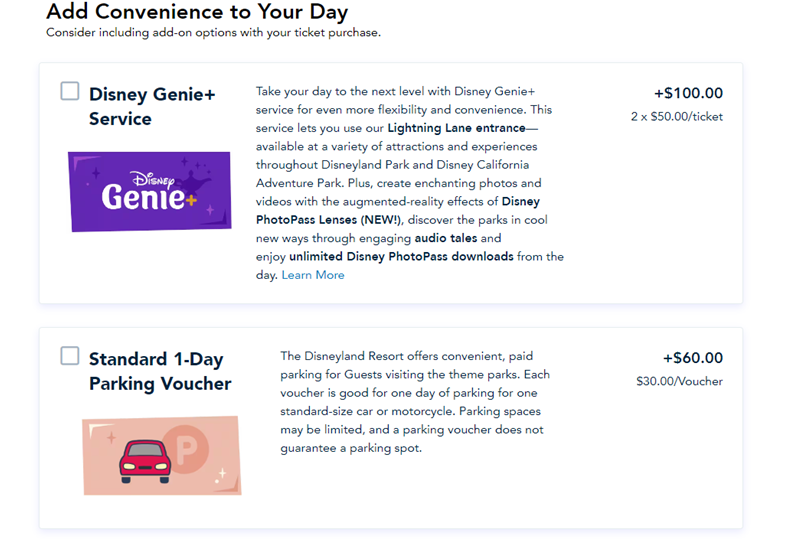
Step9.内容を確認
Countineを押下すると、確認画面が現れますので、内容を確認します。
Step10.アカウント作成する
Disneyアカウント未作成の場合、作成画面が現れると思います。
必要な情報を登録し、アカウントを作成します。
Step11.Confirmして完了
チケット利用者の名前を登録の上、Checkoutすると購入完了となります。
Checkout前に内容をご確認ください。
②パークの予約方法
チケットの予約を公式サイトで行った場合も、Expediaなどの予約サイトで行った場合も、
公式サイトで、パークの予約をする必要があります。
(ここがややこしかったです。チケットを買って終わり-!ではないのです…。)
Step1.公式サイトへアクセス
以下サイトにアクセスします。
https://disneyland.disney.go.com/experience-updates/park-reservations/
Step2.”Make or Modify Park Reservations”を押下
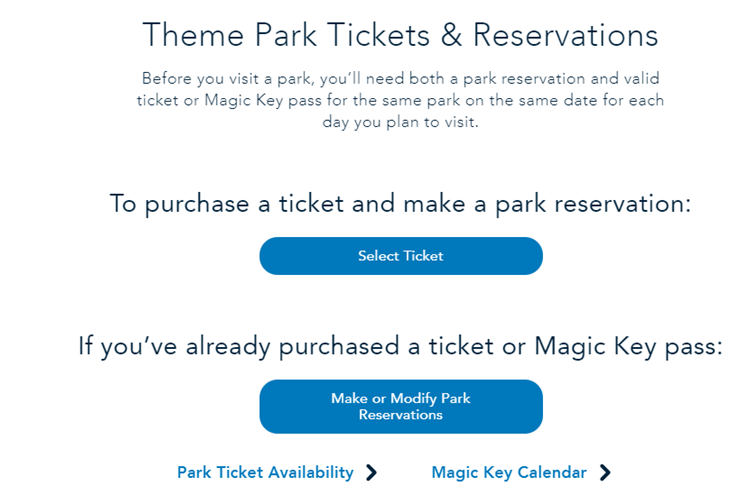
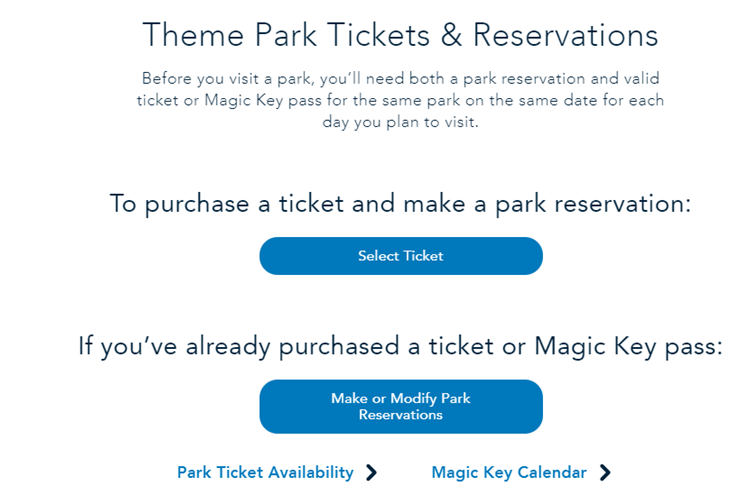
Step3.アカウント作成、もしくはログイン
オフィシャルサイト以外でチケットを購入した場合、アカウントサインアップの画面になるので、アカウントを作成します。
作成済みの場合は、ログインします。
Step4.”Book Theme Park Reservation”を押下
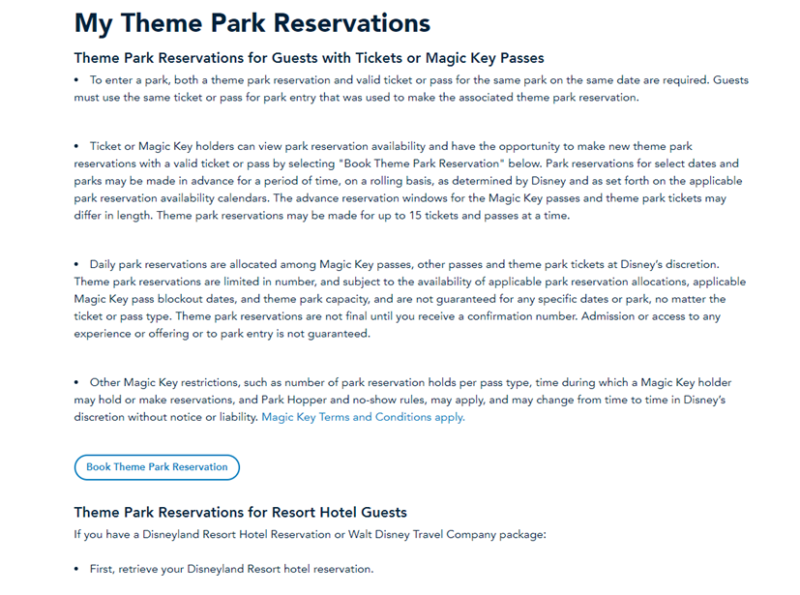
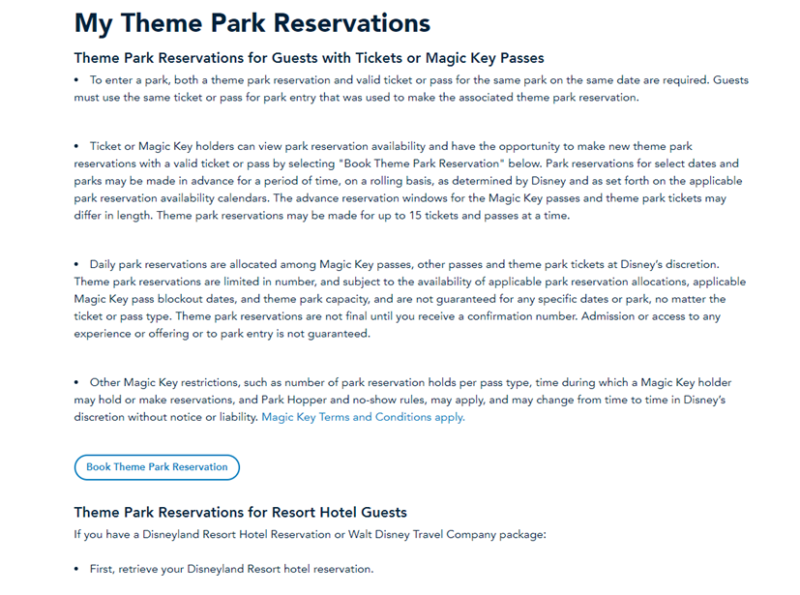
Step5.チケットがリンクされていない場合は、アカウントにリンクする
3歳未満はチケット不要、かつパークの予約も不要です。
”Link a Ticket or Magic Key pass”を押下。
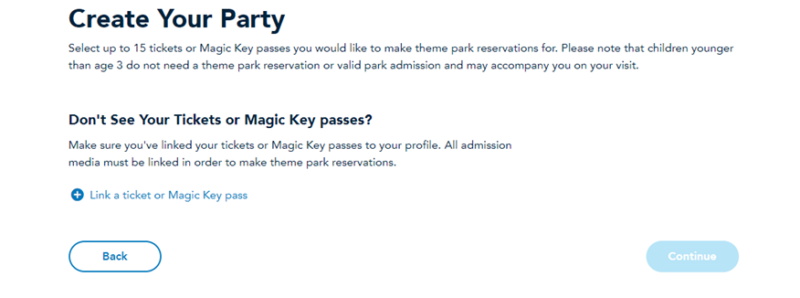
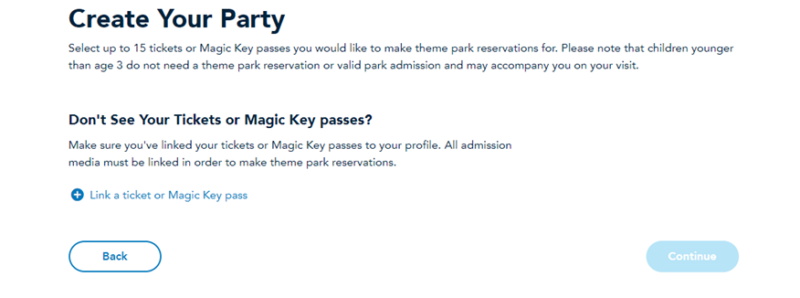
チケットのID number(12桁)を入力
以下入力します。
・紙のチケットを保有している場合は、バーコードやQRコードの下に記載の12桁の数字
・e ticketの場合は、Ticket Confirmation Number
・Expedia等の予約サイトの場合は、予約サイトのカスタマーサービスに番号に問い合わせるとすぐにわかります。
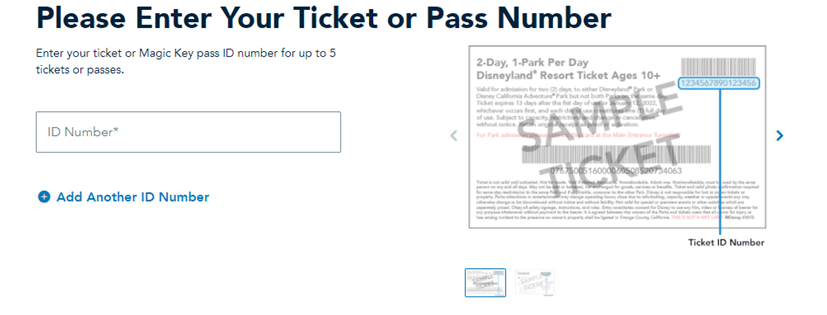
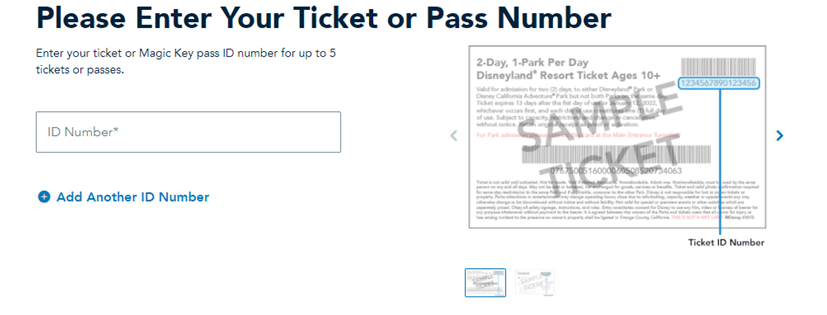
Step6.予約を取りたいメンバーにチェックをする
リンク出来たら、予約を取りたいメンバーにチェックをして、Countineを押下
Step7.カレンダーから予約を取りたい日付とパークを選択する
カレンダーから予約を取りたい日付とパークを選択し、Countinueを押下
Step8. 内容を確認して、完了
Review your selectionにて予約内容を確認して、Continueを押すと、完了です。
➂アプリをダウンロード
アプリをダウンロードして、アカウントにログインをし、予約内容を確認しておくと安心だと思います。
・購入したチケットは、メニュー内の”Tickets and Passes”というタブで確認できます。
・パークの予約状況は、ホーム画面(1番最初にでてくる画面)をスクロールすると、Upcoming plansのところに、パークの予約状況がでてきます。
別の似たようなアプリと間違えて混乱した記憶があります。
↓ぜひご参照ください。
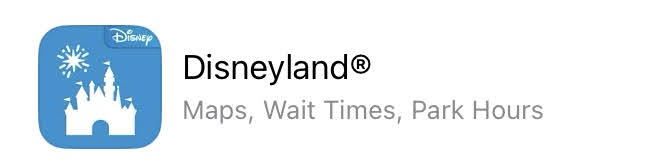
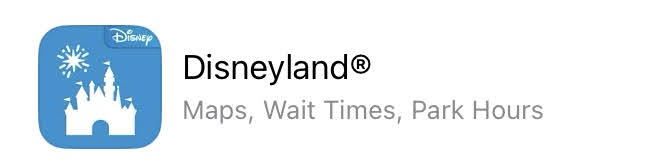
④当日、アプリ上でチケットを見せて入園
当日は、チケットのバーコード部分をスキャンする事で、入場可能です。
電波状況等が心配な場合は、念のため、スクショしておくとよいかと思います!!



これで安心。あとは当日楽しむだけ!










